
こんな疑問を解決します。
記事の内容
・前提:Macアプリのインストール方法
・大学生におすすめのMacアプリ7選
・僕が使うおすすめMacアプリも紹介
・Macアプリのおすすめな使い方
記事の信頼性

この記事を書いている僕は大学生です。『MacBook Air』を使っておりまして、歴としては4年ほど愛用中です。
今回は、大学生におすすめのMacアプリをご紹介していきます。
実際、この記事を書いている僕もMacBook Airを買った当初に[大学生 Macアプリ おすすめ]的な感じでググると、下記のような記事が多くて絶望しました。
もちろん、おすすめなアプリなのはわかるんですけど、、、そこまで多いと「なにを入れたらいんだろう…?」とワケがわからなくなってしまったんですよね。
なので、大学生の僕が実際にMacBook Airを4年ほど使ってみた中で『厳選された大学生におすすめのMacアプリ』を7個ほどご紹介していきます。
※7個が多いと感じた方がいたら、スイマセン。かなり厳選したつもりなのですが、やっぱり優秀なMacアプリが多かったので、7個になりましたm(_ _)m
記事の後半部分では「初期状態で入っていて、僕がよく使うMacアプリ」や「Macアプリのおすすめな使い方」もセットでご紹介しているので、最後まで読んでみてくださいね。
では、いきましょう(`・ω・´)
前提:Macアプリをパソコンにインストールする方法

まずは、少しだけ前提部分です。
※「もうわかっているよ…」という大学生は、読み飛ばしてOKです。
- App Storeからインストール
- Webサイトからインストール
大きく、こちらの2つの方法ありです。
それぞれ簡単に解説しておきますね。
方法①:App Storeからインストール
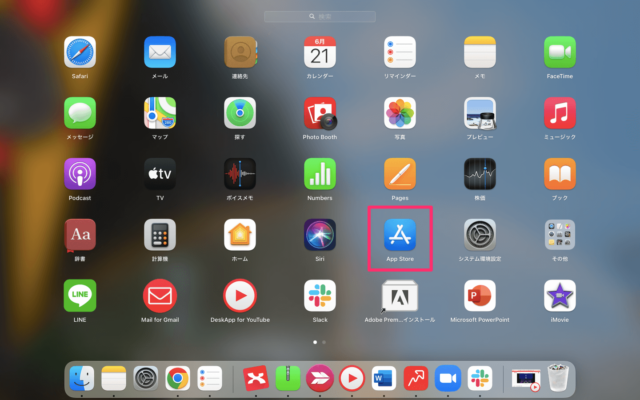
App Storeへ移動
キーボードの1番上の「F4」にある『□が6つ並んだやつ』をポチッと押せば、上の画面のようにアプリ一覧が表示されるはずです。
アプリが表示されたら、青色の「App Store」をクリックしましょう。

好きなアプリをインストール
検索窓に文字を入力しつつ、入れたいアプリを見つけたら「入手」→「インストール」をクリックすれば、インストールが始まります。
方法②:Webサイトからインストール

例:『Clipy』の場合
中には『App Storeに表示されないMacアプリ』もあるので、そういったモノは「Webサイトのダウンロードリンクからインストール」します。(上の画像のようなイメージです)
大学生におすすめのMacアプリ7選【パソコンに入れるべき】

結論、次の7個のMacアプリです。
- LINE(SNS)
- Skitch(画像編集)
- Clipy(コピペ保存)
- Zoom(オンライン会議)
- Office365系(必須です)
- Google Chrome(ブラウザ)
- Xmind(マインドマップ作成)
では、順に説明していきますね。
おすすめ①:LINE(SNSアプリ)
まずは『LINE』ですね。
「え?スマホだけじゃないの?」と思うかもですが、Macでも使えますよ。
タイピングの練習にもなる
おそらく、この記事を読む大学生の多くは「タイピングが苦手」という悩みがあるはず。←もし完璧にマスターしている方がいたら、スイマセンm(_ _)m
かなりおすすめな練習方法です。
>>参考:【遅い】タイピングができない大学生に、おすすめな練習方法3つ
僕もMacBook Airを購入したときは「指1本1本でタイピングをする」レベルでしたが、今は息を吐くようにタイピングができるまでになりました。ぜひ、参考にどうぞ。
おすすめ②:Skitch(画像編集)
お次は『Skitch』ですね。
Skitchとは
![検索窓に[Apple]と入力](https://tatsutsublog.com/wp-content/uploads/2022/03/検索窓に[Apple]と入力-e1648476865605.png)
Skitchの使用イメージ
こういった感じで「矢印」とか「枠」などを使いつつ、画像を編集できます。
オンライン授業などで『資料作り』をするときに、役立つMacアプリですね。
おすすめ③:Clipy(コピペ保存アプリ)
お次は『Clipy』です。
Clipyとは
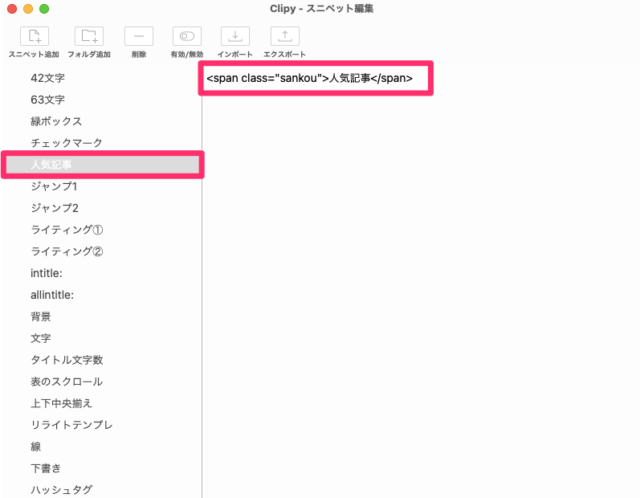
Clipyの使用イメージ
『Clipy』は「コピペ保存機能」がありまして、よく使う言葉や文章などを記憶させておけば、簡単に呼び出せる便利Macアプリです。
作業効率をマルっと上げることができるので、個人的にかなりおすすめですね。
おすすめ④:Zoom(オンライン会議アプリ)
大学生に定番の『Zoom』ですね。
ちなみに、下記のオンライン会議アプリを入れておくといいかもです。
おすすめのオンライン会議アプリ
僕がパソコンを使って、オンライン授業や就活の面接を受けた時は、Zoomに加えて上記の3つのMacアプリを使うことが多かったですね。
とはいえ、今すぐに使わないならインストールをする必要はなしでして、使うタイミングでインストールをすればOKかなと思います。
おすすめ⑤:Office365系アプリ(必須です)
こちらは、必須のMacアプリです。
例:Office365系
- Word:レポートで使います
- Excel:データ分析などで使った
- PowerPoint:いわゆるパワポです
上記は『Microsoft』が提供している「Office365系」のサービスでして、大学生活をしている中で必ずと言っていいほど、使う機会が多いです。
とはいえ、Microsoftが提供しているということもあり、AppleのMacBookなどのパソコンには、デフォルトでインストールがされていないことが多めです。←僕も入っていなかった。
そして、1つ悲報がありまして、大学生に必須な「Office365系」のサービスですが、デフォルトで入っていないパソコンがインストールする場合は、お金がかかってしまいます。
解決策:大学でインストールする
こちらは大学によりけりなのですが、無料で「Office365系」のアプリをインストールできる可能性ありです。
なので、デフォルトで「Office365系」のアプリが入っていない場合は、まずは『大学でインストールができないか』を確認しつつ、無理なら有料でインストールするしかないですね。
おすすめ⑥:Google Chrome(ブラウザ)
『Google Chrome』も必須ですね。
いわゆる、ブラウザとして使います。
質問:Safariとの違いは?
たしかに、GoogleやYahooで検索することが目的なら「Safari」or「Google Chrome」どちらでも問題なしかなと思います。
具体的には、次のような機能があります。
※拡張機能とは、Google Chrome内の「アプリ」のようなものです。
- 広告をブロックする機能
- スクリーンショットができる機能
- 入力した英文を翻訳してくれる機能
いろいろな拡張機能がありますね。
なので、あなた自身のパソコンの使い道を考えつつ、Macアプリだけでなく、Google Chromeの拡張機能もプラスできれば、さらにパソコンの作業効率はグイッと上がるはず。
おすすめ⑦:Xmind(マインドマップ作成)
考えの整理などに役立つMacアプリです。
Xmindの使用例
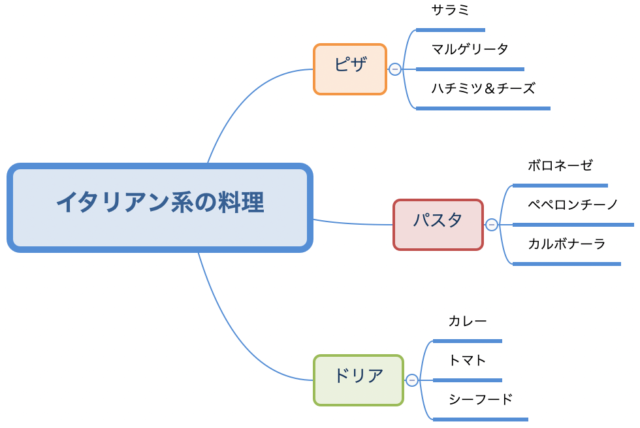
Xmindの使用例
少しだけザツに作っちゃいましたが、イメージとしては上の感じですね。
大学生が使うシーン
・プレゼンの流れを考えるとき
・レポートの内容をまとめるとき
・ゼミなどでアイデア出しをするとき
個人的に、メモなどでまとめるよりも「考えの見える化」がしやすいかなと思うので、おすすめなMacアプリです。
初期状態で入っていて、大学生の僕が使うおすすめMacアプリ

デフォルトで入っているアプリです。
- メモ(名前のとおりです)
- リマインダー(To doリスト)
- Mail for Gmail(メールアプリ)
上記の3つは、よく使いますね。
1つずつ詳しく解説をしていきます。
その①:メモ(名前のとおりです)
iPhoneなどを使っていると「ただのメモでしょ…?」と思うかもですが、パソコンを使い始めてからは『神アプリ』へと変化しました。
神な理由
- メモをパスワードロックできる
- 重要なメモだけピンで固定できる
- グラフやチェックなどの装飾が簡単
上記のとおり。
中でも「パスワードロック」や「ピンで固定」などの機能は、iPhoneのメモ帳ではなかった機能だったので、シンプルに感動しました。
わりと使用頻度の高いMacアプリなので、大学生におすすめです。
その②:リマインダー(To doリスト)
お次は『リマインダー』ですね。
リマインダーとは

リマインダーの使用例
リマインダーでTo doリスト(やることリスト)を作っておけば、1日にやるべきことをパソコンのデスクトップに置いておけるので、作業効率が爆上がりします。
それに、1日のTo doリストを書き出すことで集中力もUPしますし、1つ1つのやるべきことが終わっていく感覚は、シンプルに快感ですね。ぜひぜひ、お試しをどうぞ(*・ω・)ノ
その③:Mail for Gmail(メールアプリ)
最後は『Gmail』です。
※Gmailとは、Googleが提供している無料メールサービスのこと。
なぜGmailがおすすめかと言うと、下記の理由があるからですね。
- 複数のメールアドレスを作れる
- スマホやパソコンなどで確認できる
- 日付などを指定してメールを探せる
実際、僕はGmailを使いつつ、複数のメールアドレスを持っています。
・メアド①:プライベート用
・メアド②:就職活動用
・メアド③:ブログ運営用
スマホのキャリアだと「1人1つ」が原則なので、ここまで分けられないはず。
Google先生、いつもありがとう( ̄^ ̄)ゞ
大学生が知っておくべき、Macアプリのおすすめな使い方

最後に、少しだけおまけコンテンツです。
下記の使い方を覚えておくといいかもです。
- 起動後のアプリを消す
- アプリをアンインストールする
- Dock(下のバー)を効率化する
では、順に説明していきますね。
使い方①:起動後のアプリを消す

「終了ボタン」を押す
やり方は簡単でして、パソコンの上のバーの消したいアプリをクリックしつつ「〇〇を終了」をポチッと押せばOKです。
また、もう1度起動させたい場合は、キーボードの1番上の「F4」にある『□が6つ並んだやつ』を押しつつ、起動させたいMacアプリを選択すればOK。
使い方②:アプリをアンインストールする

アプリケーションを開く
まずは「Finder」を開いて、パソコンの上部にある「移動」をクリックしつつ「アプリケーション」を選択しましょう。

「ゴミ箱に入れる」を選択
そして、消したいアプリを『2本指でクリック(右クリック)』して「ゴミ箱に入れる」を選択すればOK。
※余談:間違って違うMacアプリを消してしまったら、もう1度「App Store」でインストールをし直せば大丈夫です。
使い方③:Dock(下のバー)を効率化する
Dockとは「下のバーにあるやつ」ですね。
Dockのイメージ
-e1655813639430.png)
MacBook:Dock(下のバー)
・左:固定されているモノ
・右:最近使ったモノ
ザックリと、上記のイメージです。
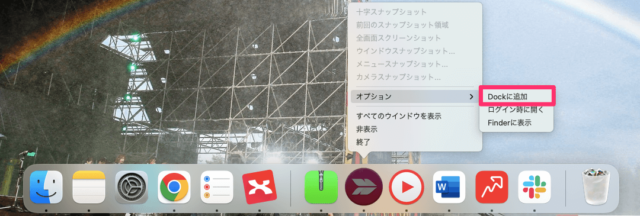
「Dockに追加」をクリック
なので、Macアプリを起動させた段階で『右側』に表示されるので、使用頻度が高いのであれば「オプション」→「Dockに追加」をクリックしつつ『左側』に固定させるのもあり。
余談:Dockのおすすめなカスタマイズ方法

Dockのおすすめなカスタマイズ方法
なお、Dockをカスタマイズする方法がありまして、それは「システム環境設定」→「Dockとメニューバー」へと進むと、使いやすいようにアレンジができますよ。
ちなみに、僕はそこまでこだわりはゼロなので、デフォルトの状態です。
まとめ:おすすめのMacアプリを全部パソコンに入れる必要なし

今回は、大学生におすすめのMacアプリをご紹介しました。
おすすめのMacアプリ
- LINE(SNS)
- Skitch(画像編集)
- Clipy(コピペ保存)
- Zoom(オンライン会議)
- Office365系(必須です)
- Google Chrome(ブラウザ)
- Xmind(マインドマップ作成)
上記の7つですね。
※どれもバグレベルに便利です。
とはいえ、僕がおすすめしたからと言って、すべてインストールする必要はなしでして、あなたの大学生活に合わせつつ、必要なモノだけ導入するのがベストかなと思います。
なお、パソコンだけじゃなく「スマホアプリ」についても【人気】大学生におすすめなアプリ7選【勉強からバイトでよく使う】で解説しているので、こちらも読んでみてください。
おすすめのMacアプリを入れつつ、充実したMacライフをどうぞ。
というわけで、今回は以上です。
人気記事【やめとけ】大学生の僕がMacBookを不便だと感じる3つの理由
人気記事【便利グッズ】大学生に必要なものリスト【文房具から日常生活まで】

