
こんな疑問を解決します。
記事の内容
・Googleサーチコンソールとは
・サーチコンソールの設定方法を解説
・サーチコンソールの使い方は簡単です
記事の信頼性

この記事を書いている僕はブログ歴3年目のブロガーです。日々ブログを書きつつ、わりとゆるく生きています。
今回は、Googleサーチコンソールの設定方法と使い方を解説していきます。
ちょっとネタバレです
- キーワードの検索順位の確認
- 流入されているキーワードの確認
- 流入しているキーワードの確認
こんな感じで、基本的に『SEO(検索からの流入)』の分析に役立ちします。
なので、これからSEOをゴリゴリ頑張りたいブログ初心者に「Googleサーチコンソール」は必須のSEOツールかなと思います。
前置きはさておきですね。
では、いきましょう(´∀`*)
ブログ初心者が知っておくべき「サーチコンソール」とは

結論、SEOからの流入分析ツールです。
Googleサーチコンソールで、できることは3つ
ブログ運営で確認するのは、大きく3つです。
サーチコンソールで確認できること
- キーワードの検索順位の確認
- 流入しているキーワードの確認
- 検索結果に表示された回数の確認
もちろん、上記以外にも「できること」はありますが、あまり多く出しすぎると「???」みたいになるかもなので、最低限できることをご紹介しました。
※その他のできることについては、あなた自身でサーチコンソールを触りつつ「こんな機能があるんだ…」的な感じで発見してくださいませ(*・ω・)ノ
サーチコンソールとアナリティクスの違い
ブログ初心者だった頃の僕は、下記の疑問を持っていました。
上記のとおり。
そのため、サクッと違いも解説しておきます。
アナリティクスで分析できること
- 閲覧者数
- ユーザーの属性
- アクセス数(PV数)
- 平均ページ滞在時間
- ユーザーの行動フロー
こちらがアナリティクスのできることです。
そして、それぞれの違いは次のとおり。
簡単に違いを解説してみる
・サーチコンソール:ユーザーが「サイトに訪れる前」を分析できるツール
・アナリティクス:ユーザーが「サイトに訪れた後」を分析できるツール
イメージとしては、こんな感じですかね。
なので、ユーザーの行動の流れは下記の感じ。
- 記事に訪れる←サーチコンソール
- 記事を読む←アナリティクス
- 記事から離れる←アナリティクス
シンプルですが、上記のとおり。
つまり、ユーザーの行動の「前・中・後」をマルっと分析するために『Googleアナリティクス』+『Googleサーチコンソール』の導入が必要というイメージ。
余談:初心者の頃はサーチコンソールをあまり使わない
とはいえ、少し悲報です。
ブログ初心者に悲しき事実
スイマセンm(_ _)m
これから設定&使い方を学びたいブログ初心者の方は少し悲しくなるかもです。
ただ、僕がブログ初心者だった頃は「サーチコンソールは使わないこと」が多かったですね。
サーチコンソールは使わない理由
というのも、先ほどの「サーチコンソールのできること」を思い出して欲しいんですけど、あくまで『できること=ユーザーがサイトに訪れる前の分析』です。
要するに、そもそも書いた記事が検索結果で上位を取りつつ、アクセスが集まらないと、分析も何もできないということです。
なので、サーチコンソールを設定しておくことも大切ですが、重要なことは『記事を書くこと』です。本記事を読みつつ、サーチコンソールをサクッと導入したら、記事を書くべし。
サーチコンソールの設定方法をブログ初心者に解説する

結論は、次の3つの手順です。
- アナリティクスを設定しておく
- サーチコンソールにログインする
- サーチコンソールで所有権を確認
では、順に説明していきますね。
手順⓪:サーチコンソールはWordPress向けです
まずは、ちょっと前提部分です。
サーチコンソールを導入するにあたり「無料ブログ」はNGです。
理由です
実際、この記事を書いている僕もはてなブログという無料ブログを使っていたのですが、Googleアナリティクスとサーチコンソールを導入しても、計測ができませんでした。
なので、もし「無料ブログを使っている」という方は【たった10分】ブログの始め方を簡単に解説【スマホでもOK】などを読みつつ『WordPress』でブログを開設しておくべき。
ちなみに、趣味目的とかなら無料ブログでOKですが、アクセスを集めたり、収益化を考えているなら、無料ブログよりもWordPressの方ができることが多いので、超おすすめです。
手順①:アナリティクスを設定しておく
最初は、アナリティクスの設定からです。
※もう設定済みの方は、読み飛ばしてOK。
アナリティクスで分析できること
- 閲覧者数
- ユーザーの属性
- アクセス数(PV数)
- 平均ページ滞在時間
- ユーザーの行動フロー
上記のような分析がアナリティクスで可能です。設定方法や使い方などはGoogleアナリティクスの登録方法と見方を解説【ブログ初心者へ】で解説しているので、そちらをどうぞ。
手順②:サーチコンソールにログインする
次は『サーチコンソール』へログインです。
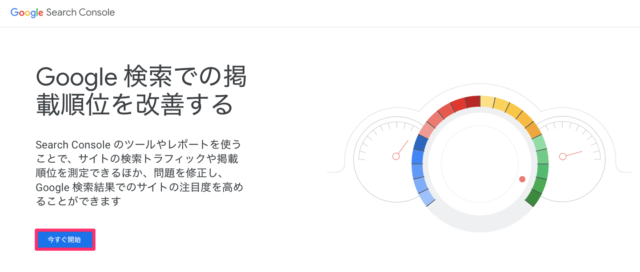
Googleサーチコンソールへアクセス
こういった画面が出てくるかなと思うので「今すぐ開始」をクリックです。
アカウントのログインも必要

Googleアカウントにログイン
サーチコンソールの利用には『Googleアカウント』が必須です。
※おそらく、この段階ではGoogleアナリティクスの導入が完了しているはずなので「アナリティクスを使ったときと同じGoogleアカウント」でログインをしてくださいませ。
手順③:サーチコンソールで所有権を確認
いよいよ最後の手順です。

プロパティの所有権を確認
上の画面のように「ドメイン」と「URLプレフィックス」という2つの選択肢が出てくるかなと思うので、後者の『URLプレフィックス』を選択すればOKです。
ブログのURLを入力する

ブログのURLを入力
右側の「URLプレフィックス」という欄の中に「URLを入力」という項目があるはずなので、そこに『ブログのURL』を入力しましょう。
当ブログ(たつつぶ)の場合は、次のとおり。
手動で入力するとミスるかもなので、ブログのURLはコピペでOK。

所有権の確認が完了
こういった画面になれば完了です。
そして「プロパティを確認」をクリックすれば、次のような画面になるはず。

プロパティの画面へ移動
以上がサーチコンソールの設定方法です。
おつかれさまでした(・ω・)
ブログ初心者がわかっておくと便利なサーチコンソールの使い方

最後に、使い方の解説をしておきます。
- 検索キーワード単位で分析する
- ページ(記事)単位で分析する
- インデックス登録の申請をする
では、順に説明していきますね。
使い方⓪:サーチコンソールの前提知識
具体的な使い方というよりは「分析する数値」ですね。
大きくは、下記の数値を分析します。
- キーワードの検索順位の確認
- キーワードのクリック率の確認
- 検索結果に表示された回数の確認
上記のとおり。
それぞれサクサクっと解説しておきます。
①:キーワードの検索順位の確認

キーワードの検索順位の確認
狙ったキーワードで『何位に表示されているのか』といったところですね。
なぜなら、キーワードを知らないとブログにアクセスを集められないから。
>>参考:ブログでキーワード選定をするコツ【初心者向けマニュアル】
このあたりについては、こちらをどうぞ。
②:キーワードのクリック率の確認

キーワードのクリック率の確認
『クリックされた確率』のことですね。
というのも、ユーザーは下記の流れでサイトにたどり着くからですね。
- 検索窓でキーワードを打ち込む
- 検索結果がズラッと表示される
- 表示された中からクリックをする
こんな感じ。
なので、単に検索上位に表示されたら記事が読まれるという簡単な話ではなく「上位に表示される&読者にクリックしてもらう」必要があるというわけですね。これが難しいところです。
③:検索結果に表示された回数の確認
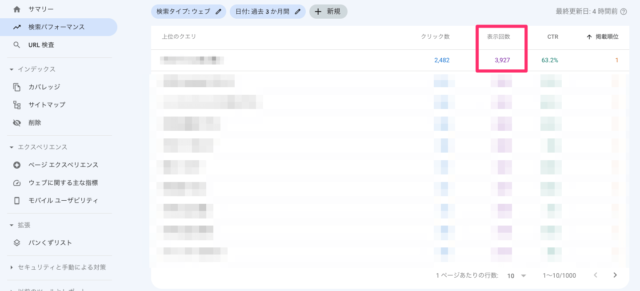
検索結果に表示された回数の確認
その言葉のとおりです。
つまり『検索結果の画面にあなたの記事が表示された回数』のことですね。
使い方①:検索キーワード単位で分析する
では、使い方に戻ります。
1つ目は「キーワードの単位の分析」です。

キーワードの単位の分析
サーチコンソールで「新規」をクリックしつつ「検索キーワード」を選択です。
そして、キーワードを入力すればOK。
どんなときに使うのか
結論は「ブログのネタ探し」に使えますね。
たとえば[副業]というジャンルで記事を書きまくっていたけれど、もう書くネタがないよ…というときには超役立ちますね。
流れとしては、こんな感じ。
ちなみに、サーチコンソールを使う以外にもおすすめなネタ探しはいくつかありまして、詳しくは【簡単】ブログ記事のネタ切れを解消する方法は、〇〇だけを読んでみてくださいませ。
使い方②:ページ(記事)単位で分析する
お次は、ページ単位です。
単位で分析-e1654854057845.png)
ページ(記事)単位で分析
先ほどのキーワード単位と同じように、サーチコンソールで「新規」をクリックしつつ「ページ」を選択すればOKです。
どんなときに使うのか
結論は『想定していないキーワードからの流入』を調べるときです。
具体例としては、次のイメージ。
〈狙っていたキーワード〉
[ブログ 怪しい]
〈想定外のキーワードからの流入〉
・[ブロガー 怪しい]
・[アフィリエイト 怪しい]
・[アフィリエイター 怪しい]
もともとは[ブログ 怪しい]というキーワードで記事を書いていたけれど[ブロガー 怪しい]や[アフィリエイト 怪しい]などからも流入があったというイメージですね。
つまり、次は[ブロガー 怪しい]や[アフィリエイト 怪しい]などをメインキーワードにしつつ、新しい記事を書けば、さらに流入を増やすチャンスがあるということです。
※注意点:似通ったキーワードの場合は『1つの記事』にまとめた方がいいかもです。理由は「カニバリ(ページの重複)」が起きてしまい、SEO的にあまりよろしくないからですね。
使い方③:インデックス登録の申請をする
最後は、インデックスに関してです。
インデックス登録とは
検索エンジンに「記事を登録すること」です。
というのも、ブログなどで記事を書いただけでは、Googleなどの検索エンジンには表示されずに、Googleの検索エンジンに記事が登録されて初めて検索結果に表示されるからですね。
そのため、サーチコンソールで『インデックス登録のリクエスト』を申請しておくことで、より速くGoogleの検索エンジンに記事がインデックスされるのではないかという感じです。
インデックス登録の申請は簡単

インデックス登録の申請方法
やり方は簡単でして、サーチコンソールの1番上にある検索窓に『インデックスして欲しい記事のURL』を貼り付ければOKです。
本記事の場合は、下記のとおりですね。
こちらのとおり。
ページのURLの貼り付けが終わったら「インデックス登録をリクエスト」をクリックしつつ、少しの時間待てばOKです。
補足:サーチコンソール+SEOツールの二刀流が最強
最後に、ちょっと補足です。
サーチコンソールとセットで『Rank tracker』というツールもおすすめ。
Rank trackerとは
![]()
Rank tracker:SEOツール
『Rank tracker』とはSEO順位チェックツールでして、サーチコンソールと同じように「キーワードの順位」をサクッと確認することができます。
とはいえ、サーチコンソールは無料で使えますが『Rank tracker』は有料です。お金に余裕のあるブログ初心者の方だけ導入を検討すればOKかなと。
>>参考:Rank trackerのメリット・デメリット・評判を解説【購入方法あり】
なお、MacBookユーザーなら『Rank tracker』が使いやすくて、Windowsユーザーなら『GRC![]() 』というSEO順位チェックツールが使いやすいかもですね。
』というSEO順位チェックツールが使いやすいかもですね。
このあたりの比較については【最新】GRCとRank trackerを徹底比較【SEO順位チェックツール】という記事で解説済みです。繰り返しですが、お金に余裕のあるブロガー向けですね。
まとめ:サーチコンソールの設定方法&使い方は、わりと簡単です

今回は、Googleサーチコンソールの設定方法と使い方を解説しました。
サーチコンソールで分析できること
- キーワードの検索順位の確認
- 流入しているキーワードの確認
- 検索結果に表示された回数の確認
主に、上記の数値を分析できますね。
ぶっちゃけ、ブログ初心者だった頃の自分を思い出してみると、Googleアナリティクスとサーチコンソールを初期段階ではあまり使いませんでした。
あくまでサーチコンソールは「記事の修正」などに役立ちますが、それはデータが貯まっていないとできませんからね。
なので、Googleアナリティクスとサーチコンソールを導入した後は、コツコツと記事を書いていきましょう。おすすめな書き方は【保存版】ブログを書く手順を10ステップで解説【初心者に届け】にて詳しく解説しています。
僕もまだまだ記事を書き続けるので、一緒にブログを伸ばしていきましょう。
というわけで、今回は以上です。
人気記事【事実】ブログの収益化が難しい5つの理由【僕の体験談あり】
人気記事【無料】ブログ初心者におすすめのアフィリエイトASPを7つ紹介

