
こんな疑問を解決します。
記事の内容
・Googleアナリティクスとは
・Googleアナリティクスの登録方法
・登録とセットでやるべきことを解説
・Googleアナリティクスの見方
記事の信頼性

この記事を書いている僕はブログ歴3年目のブロガーです。当ブログの月間のアクセス数は最高で10万PVほど。
今回は、Googleアナリティクスの登録方法と見方を解説していきます。
アナリティクスに登録すべき理由
- 数値から記事の質をチェックできる
- 分析しつつ、修正することができる
- 細かい数値を簡単にチェックできる
こういった理由から、ブログには必須ツール。
とはいえ、僕自身がブログ初心者の頃はGoogleアナリティクスの登録&見方をマスターするのに超時間がかかりました。
なので、昔の僕のような「Googleアナリティクスへの知識がゼロの方」に、本記事では登録方法から見方&使い方までをマルっと解説していきます。
前置きはさておきですね。
では、いきましょう( ̄^ ̄)ゞ
Googleアナリティクスとは→ブログの分析ツールです

まずは、ザッと「できること」の解説です。
アナリティクスで分析できること
- 閲覧者数
- ユーザーの属性
- アクセス数(PV数)
- 平均ページ滞在時間
- ユーザーの行動フロー
主に、上記の5つを分析します。
※こちら以外の分析も可能ですが、ブログを運営する上で最低限って感じ。
実際、この記事を書いている僕は上記を分析しつつ、月間10万PVまでいけたので、ブログ初心者の方はまずは5つでOKかなと思います。
というわけで、登録方法へと進みましょう。
Googleアナリティクスの登録方法は3ステップ

結論は、下記の3ステップです。
- Googleアナリティクスに登録
- WordPressでトラッキングの設定
- Googleアナリティクスの確認
では、順に説明していきますね。
ステップ⓪:無料ブログでGoogleアナリティクスの利用は難しい
スイマセン、ちょっと前提部分です。
僕自身、はてなブログという無料ブログを使いつつ、Googleアナリティクスの導入をしたことがあるのですが、うまくアクセス数などの計測ができませんでした。
上記のとおり。
実際、Googleアナリティクスを導入しつつ、ブログにアクセスを集めたり、収益化を考えているなら、無料ブログよりも『WordPress』の方が優秀ですからね。
ちなみに、WordPressでブログを始めるのは「10分ほど」あれば完了します。便利な時代に感謝ですね。詳しくは【たった10分】ブログの始め方を簡単に解説【スマホでもOK】という記事にて画像付きで解説しているので、そちらをどうぞ。
ステップ①:Googleアナリティクスに登録
まずは、公式サイトへ移動しましょう。
※最初にGoogleアカウントへのログインを求められます。

Googleアナリティクス:公式ページ
そして「測定を開始」をクリックです。
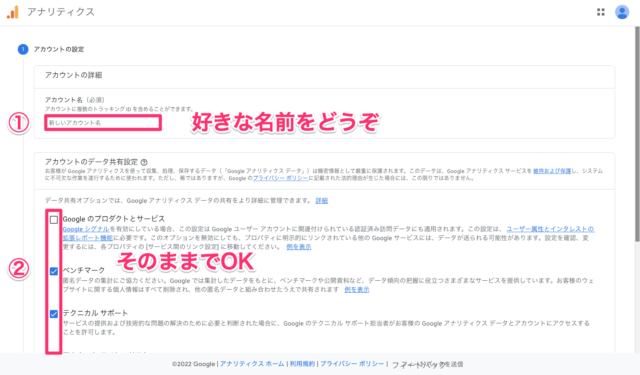
アカウント名を入力
ここで入力する情報は、大きく2つ。
- アカウント名:好きな名前をどうぞ
- データ共有設定:そのままでOK
入力が完了したら「次へ」をどうぞ。

プロパティの設定
お次は、プロパティの設定です。
こちらで入力するのは、下記の2つ。
- プロパティ名:好きな名前をどうぞ
- レポートのタイムゾーン:日本
入力後に「次へ」をクリックしましょう。

ビジネス情報の入力
続いては、ビジネス情報の入力です。
- 業種:ビジネス、産業
- ビジネスの規模:小規模
- 利用目的:お好きなものをどうぞ
個人ブログの運営者であれば、これでOK。
入力が完了したら「作成」をクリックです。
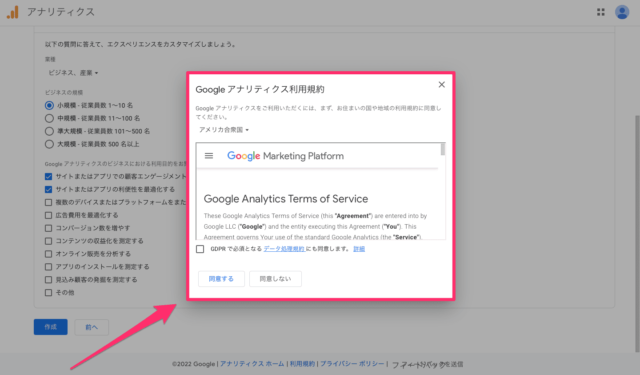
利用規約への同意
最後は、利用規約への同意ですね。
データ処理規約にチェックを入れて同意。
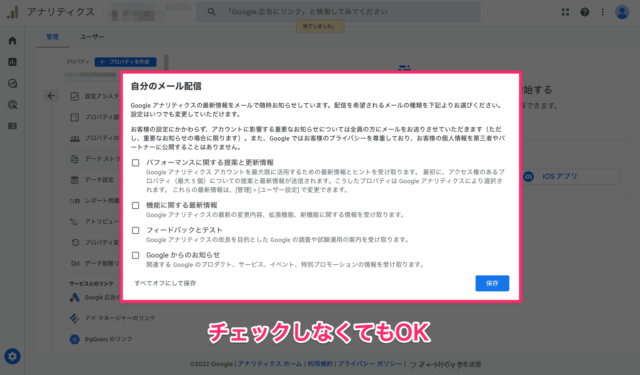
自分のメール配信
いわゆる、お知らせメールですね。
基本的には、チェックしてもしなくてもOK。
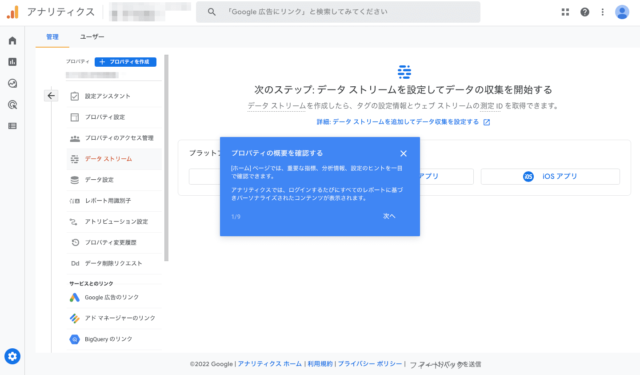
Googleアナリティクスへの登録完了
上の画像のような画面になればOK。

「ウェブ」を選択
「ウェブ」「Androidアプリ」「IOSアプリ」という3つの選択肢が出てくるので、左の「ウェブ」をクリックしましょう。

ウェブサイトの情報を入力
ここでは、以下の2つを入力です。
- ウェブサイトのURL
- ストリーム名:ブログ名でOKです
入力後に「ストリームを作成」をクリック。

ウェブストリームの詳細
ここで重要なポイントは、あとで使うので『測定ID』をコピーしておくこと。
※メモ帳などにコピペしておきましょう。
以上で、登録方法は完了です。
ステップ②:WordPressでトラッキングの設定
お次は、トラッキングの設定です。
簡単に言えば「Googleアナリティクス」と「WordPress」の紐付けですね。
具体的には、下記の2つの方法があります。
- プラグインを使用する
- WordPressテーマを使用する
上記のとおりで、どちらかだけでOKです。
1つずつ順番に解説をしてきますね。
※プラグインを入れるとWordPressが重くなるので、当ブログは「WordPressテーマを使用する」の方法を選択しつつ、運営しています。
どちらの方法でも、先ほどの『測定ID』が必要になるので、準備をどうぞ。
①:プラグインを使用する

All in One SEO:プラグイン
『All in One SEO』を使えばOKです。
プラグインをインストールしつつ、先ほどの『測定ID』を入力すれば完了。
※繰り返しですが、プラグインを導入するとWordPressが重くなるので、WordPressテーマを使うのがおすすめです。
②:WordPressテーマを使用する

AFFINGER6:WordPressテーマ
当ブログは『AFFINGER6』というWordPressテーマを使っているので、こちらを例にしつつ、Googleアナリティクスと紐付けていきます。
『AFFINGER6』でのGoogleアナリティクスとの連携は簡単でして「AFFINGER管理」→「Google連携/広告」→「アナリティクスコード」にて『測定ID』を入力すればOK。
ちなみに、AFFINGER6などのWordPressテーマについての解説記事はWordPressの有料テーマ『おすすめ3選』を紹介【使い回しOK】でして、気になる方はどうぞ。
以上で、トラッキングの設定は完了です。
ステップ③:Googleアナリティクスの確認
最後は、しっかりと計測できているかの確認。
Googleアナリティクスを開きましょう。
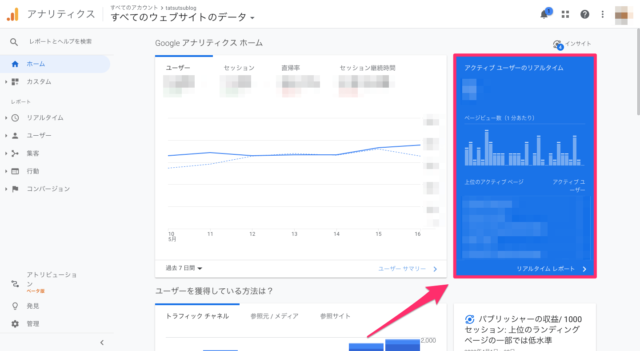
Googleアナリティクスの動作確認
こんな感じで、表示されていればOK。
計測できていないときの対処法
- 少しだけ時間を置いてみる
- 自分でブログをチェックする
- 測定ID(トラッキングID)確認
このあたりかなと思います。
というわけで、登録方法は以上です。
Googleアナリティクスへの登録とセットでやるべきこと

お次は、セットでやっておくことです。
- プレビュー表示を消す
- 自分のIPアドレスを除外する
- Googleサーチコンソールの導入
では、順に説明していきますね。
その①:プレビュー表示を消す
まずは、プレビュー表示を消しましょう。
プレビュー表示とは
WordPressで記事を作成するときに「お試しで記事をチェック」的な機能が『プレビュー』なのですが、そのプレビュー表示を消しておかないと、PV数にカウントされてしまいます。

プレビュー表示の削除
「管理」→「すべてのフィルタ」→「フィルタを追加」をクリックです。
そして、次の設定をどうぞ。
- フィルタ名:好きな名前をどうぞ
- フィルタの種類:カスタム
- 除外:チェックを入れる
- フィールド:リクエストURL
- パターン:&preview=true
こちらのとおり。
最後に「保存」をお忘れなく(*・ω・)ノ
その②:自分のIPアドレスを除外する
お次は、IPアドレスの除外です。
こちらは簡単に言うと、下記のアクセス数(PV数)を除外できます。
記事を投稿したあとの行動
・スマホから記事をチェックするとき
・パソコンから記事をチェックするとき
上記のとおりですね。
とはいえ、IPアドレスの除外も簡単です。
まずは『CMAN』というサイトで自分のIPアドレスをチェックしましょう。
※IPアドレスをメモしておくといいかも。

IPアドレスの除外
「管理」→「すべてのフィルタ」→「フィルタを追加」をクリックです。
そして、次の項目を入力してください。
- フィルタ名:好きな名前をどうぞ
- フィルタの種類:定義済み
- 除外を選択
- IPアドレスからのトラフィック
- 等しいを選択
- IPアドレスを入力:先ほどのやつ
最後に「保存」をクリックすればOKです。
もう1つ作業ありです
おそらく、今回のIPアドレスの除外は「パソコン」だと思うので『スマホのIPアドレス』も除外しておきましょう。
※やり方はパソコンの時と同じです。
その③:Googleサーチコンソールの導入
最後は、Googleアナリティクス以外のツールの導入です。
サーチコンソールの特徴
- キーワードの検索順位がわかる
- キーワードの表示回数がわかる
- キーワードのクリック数がわかる
見てもらうとわかるかもですが、ブログにアクセス(PV)を集める上で必須な『SEO対策』で大きく役に立つツールです。
Googleアナリティクスとセットで導入しておきましょう。
>>参考:サーチコンソールの設定方法&使い方をブログ初心者に解説する
Googleアナリティクスの見方&使い方を解説

最後に、見方&使い方の解説です。
主に下記の3つの見方をご紹介しますね。
- アクセス数(PV数)
- 閲覧者数(ユーザー数)
- 平均ページ滞在時間
では、1つずつ順番に解説をします。
※基本的に「行動」→「サイトコンテンツ」→「すべてのページ」で確認可能。
見方①:アクセス数(PV数)
-e1652788428953.png)
アクセス数(PV数)
期間内に「どれくらいページが読まれたか?」という数値ですね。
おそらく、1番使うことが多い見方かなと。
見方②:閲覧者数(ユーザー数)
-e1652788436438.png)
閲覧者数(ユーザー数)
期間内に「どれくらいのユーザーに読まれたか?」という数値ですね。
見方③:平均ページ滞在時間

平均ページ滞在時間
「ページが読まれる時間」を表す数値です。
極端に数値が低い(読まれる時間が少ない)記事は、修正が必要ですね。
大切:Googleアナリティクスの見方は、わりと無限大
最後に1つ伝えたいことがあります。
何を言っているかわからないかもですね。
とはいえ、伝えたいことは『Googleアナリティクスの機能は今回ご紹介したもの以外にも多数ある』ということです。
なので、実際にあなた自身で手を動かしつつ、数字を見つつ、Googleアナリティクスの機能を1つずつチェックしていくことが大切。
僕もGoogleアナリティクスを使いこなせていないので、一緒に勉強していきましょう。
まとめ:Googleアナリティクスの登録方法と見方は簡単です

今回は、Googleアナリティクスの登録方法と見方を解説しました。
ぶっちゃけ、ブログを長く続けているブロガーでも、Googleアナリティクスの見方や使い方を100%使いこなせているかと言われたら、おそらく「No」と答える人が多いです。
つまり、それだけ大きな可能性を秘めたブログツールなので、実際にあなた自身でGoogleアナリティクスを触ってみつつ、いろいろな機能を見つけていくのがベストですね。
というわけで、最高のブログライフをどうぞ。
今回は以上です。
人気記事【厳選】ブログ集客におすすめのツール10選【収益化に必須です】
人気記事【無料】ブログ初心者におすすめのアフィリエイトASPを7つ紹介

