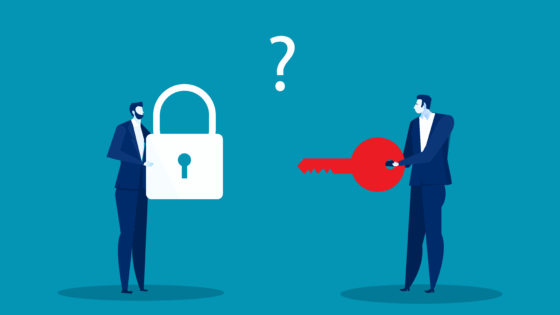こんな疑問を解決します。
記事の内容
・WordPress(ワードプレス)で限定公開をする方法
・WordPress(ワードプレス)の限定公開で注意すること
・WordPressの限定公開ページを有効活用する3つの方法
記事の信頼性

この記事を書いている僕はブログ歴1年3ヶ月のブロガーです。ブログで月8万円の収益を稼いでいます。
結論、WordPress(ワードプレス)の限定公開は5秒あれば、誰でも簡単にできます。
しかし、無思考でWordPressの限定公開をしてしまうと、後に後悔してしまうようなミスをする可能性があります。
そこで本記事では、WordPress(ワードプレス)で限定公開をする方法とWordPressの限定公開で注意することをお話ししていきます。
また、後半ではWordPressの限定公開ページを有効活用する3つの方法についてもお話ししているので、最後まで読んでみてください。
では、いきましょう(*゚∀゚*)
WordPress(ワードプレス)で限定公開をする方法

WordPress(ワードプレス)で限定公開をする方法
WordPress(ワードプレス)で限定公開をする方法を画像を使って、解説していきますね。
まずは、WordPressへログインしましょう。

投稿画面へ移動
ログインが完了したら、「投稿」→「新規追加」をクリックしてください。

限定公開の設定をする
投稿画面の右側にある「公開状態」という箇所の「編集」をクリックすると、限定公開の設定ができます。

パスワードを設定
「パスワード」にチェックを入れると、限定公開ページのパスワードを設定できます。
あとは、「OK」→「公開」の順番で、WordPress(ワードプレス)の限定公開の設定は完了です。
最後にしっかりと限定公開がされているかどうかの確認をしておきましょう。

WordPressの限定公開が完了
上の画像のようになっていれば、WordPressの限定公開は完了です。
.jpg)
サイトのアクセス&収益を伸ばしたい方へ
なお、WordPressを使っているなら、テーマの導入は必須ですよ。
というのも、テーマを導入すれば、noindex設定や広告の最適化、SEO内部対策などがバッチリと搭載されているからですね。
また、有名どころのテーマは「AFFINGER6」ですね。月に100万円以上を稼いでいるブロガーも愛用していますので、ぶっちゃけ導入しない理由が見つかりません。
作業効率も爆上がりするので、わりとコスパ良しの投資です( ̄^ ̄)ゞ
とはいえ、「いきなりテーマを導入するのは不安。もう少し知りたい」という方が多いかもですね。不安を持っている方はAFFINGER6の感想を『正直に』レビュー【評判+口コミ】にてメリット、デメリットなどを解説していますので、そちらをどうぞ。
では、次に番外編ということで、「WordPressブログ全体を限定公開にする方法」と「URLからパスワードなしで限定公開にする方法」の2つの方法をご紹介しておきますね。
※「最低限の限定公開ができれば大丈夫!」という人は、スルーでOKです。
番外編①:WordPressブログ全体を限定公開にする方法
まずは、WordPressブログ全体を限定公開にする方法をご紹介しておきます。
この方法を使用する場合は以下の3つです。
WordPressブログ全体を限定公開にする場合
- グループだけの限定サイトを作る
- 記事の削除をせずに残しておきたい
- 公開しているすべてのページを限定公開にしたい
上記のとおりですね。アクセス数などを考えずに、とりあえず、ブログ全体を限定公開にしたいという場合です。
今回は「Password Protect」というプラグインを使用します。
では、プラグインの導入から設定まで、画像を使って説明していきますね。

プラグインを探す
まずは、「プラグイン」→「新規追加」へと進んでもらい、検索窓に「Password Protect」と入力してください。
※プラグインが検索窓に表示されない場合は、以下のリンクからどうぞ。

プラグインをインストール
次に「今すぐインストール」→「有効化」をクリックして、プラグインを有効化しましょう。

プラグインの設定へアクセス
WordPressの管理画面の「設定」→「パスワード保護」をクリックして、限定公開の設定をしていきましょう。

プラグインの設定
いろいろな項目が出てきますので、それぞれについて簡単に説明していきますね。
それぞれの項目の説明
- パスワード保護状況:パスワードで保護をするかどうか
- 許可する権限:パスワードなしでアクセスできる人の選択
- 新しいパスワード:設定するパスワード
- 許可するIPアドレス:パスワードなしでアクセスできるIPアドレス
- Allow Remember me:パスワードを入力した人を記憶するかどうか
- Remember for this many days:パスワードの再入力までの日程
上記のとおりですね。
具体例として、個人ブログの場合の設定を以下で記載しておきますね。

個人ブログの場合の設定
画像だとわかりにくいかもなので、入力した情報も以下に記載しておきます。
個人ブログの場合の設定
- パスワード保護状況:有効
- 許可する権限:管理者を許可する
- 新しいパスワード:お好きなパスワード
- Allow Remember me:チェックを入れる
- Remember for this many days:14(基本的に何日でもOKです)
こんな感じ。
上記の情報を入力し終えたら、必ず「変更を保存」をクリックしておきましょう。
番外編②:URLからパスワードなしで限定公開にする方法
続いて、URLからパスワードなしで限定公開にする方法をご紹介しておきます。
基本的にWordPressからやプラグインなどで、URLからパスワードなしで限定公開にする方法はないです。
そのため、プラグインなどでサイトの表示速度を落としたくないけれど、URLからパスワードなしで限定公開にしたい人は、PHPをいじるとできます。
.jpg)
WordPress(ワードプレス)の限定公開で注意すること

WordPress(ワードプレス)の限定公開で注意すること
次にWordPress(ワードプレス)の限定公開で注意することを3つお話ししていきます。
WordPressの限定公開で注意すること
- 記事のインデックスをしない
- 他のページからのリンクを設置しない
- 限定公開のパスワードをわかりやすくしない
では、順に説明していきます。
その①:記事のインデックスをしない
WordPressで限定公開のページを作成したら、必ずノーインデックス登録をしておきましょう。
理由はシンプルで、上位表示されたとしても、誰も見ることができないので、SEOの評価が下がってしまうからですね。
.jpg)
WordPressの限定ページをノーインデックスに登録する方法は以下のとおり。

「noindex」に変更する
WordPressの投稿画面へと移動し「index変更」で「noindex」に変更しましょう。
※上記の項目はWordPressテーマ「AFFINGER6」の仕様ですので、テーマを導入していない場合は「All in One SEO Pack」を使用すれば設定可能です。
その②:他のページからのリンクを設置しない
2つ目のWordPress(ワードプレス)の限定公開で注意することは、限定公開のページを他のページとリンクさせないことです。
ブログでは通常、SEO対策の1つの内部リンクと呼ばれている、ブログ内の記事と記事をつなぐ(リンクさせる)方法があります。
具体的には以下のようなものですね。

テキストリンクとブログカード
上の画像のとおりでして、テキストやカードをクリックすると、他の記事へ飛べるようになる方法ですね。
当然ですが、限定公開のページへとリンクで飛んでも、記事を見ることができないです。
結果、ユーザーの満足度が下がってしまうため、ブログ全体のSEO評価が下がってしまいます。
.jpg)
その③:限定公開のパスワードをわかりやすくしない
最後は、WordPressの限定公開のパスワードをわかりやすくしないことです。
ブログ系のパスワードということで、ブログ名であったり、ブログに登録しているニックネームなどであったりをパスワードにしてしまう場合があります。
結果、限定公開のはずのページが、パスワードを推測されて誰でも読めてしまうページになってしまうので、必ずわかりにくいパスワードを設定しておきましょう。
WordPressの限定公開ページを有効活用する3つの方法
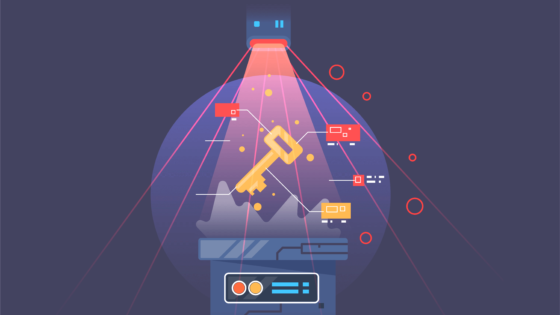
WordPressの限定公開ページを有効活用する3つの方法
最後にWordPressの限定公開ページを有効活用する3つの方法をお話ししておきます。
ワードプレスの限定公開はしっかりと活用すれば、ブログ集客がうまくいく1つの要素になるので、チェックしておきましょう。
WordPressの限定公開ページを有効活用する方法
- 社内限定のページにする
- note購入者への限定公開にする
- セミナー参加者への限定公開にする
では、順に説明していきます。
方法①:社内限定のページにする
個人ブログの人は一切関係のない話ですが、社内限定ページなどにすると、限定公開ページは有効的です。
なぜなら、実際に会社のホームページの試作段階を、社員全員で共有できるからです。
また、WordPressはワンクリックで公開できますので、「限定公開」→「公開」という流れでもOKかなと思います。
方法②:note購入者への限定公開にする
2つ目のWordPressの限定公開ページを有効活用する方法は、note購入者への限定公開にすることです。
近年では、noteでユーザーを集客して、WordPressブログへ流すという集客方法があります。
理由は、noteはデフォルトの状態でSEOの評価が高いからです。
そのため、SEOに強いnoteでユーザーを集客してから、限定公開という形でWordPressブログに流すと、かなり効率的です。
方法③:セミナー参加者への限定公開にする
最後のWordPressの限定公開ページを有効活用する方法は、セミナー参加者への限定公開にすることです。
セミナーなどに参加した人に対して、情報を発信するときに、メールやLINEなどを利用すると、ハッキリ言って面倒ですよね。
そのような場合に、WordPressの限定公開のページのパスワードさえ教えておけば、ページを更新するだけで、セミナー参加者限定に情報を発信できます。
まとめ:WordPressの限定公開を活用してブログ集客を最適化
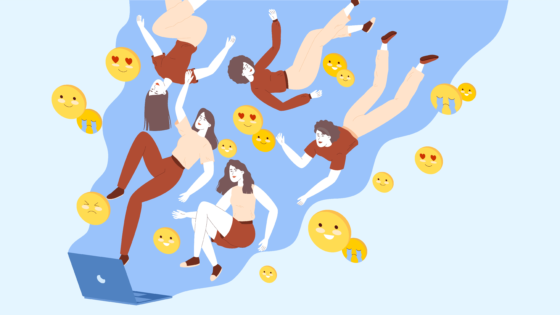
まとめ:WordPressの限定公開を活用してブログ集客を最適化
今回は、WordPress(ワードプレス)で限定公開をする方法とWordPressの限定公開で注意することをご紹介しました。
WordPressの限定公開を有効活用すると、今までよりブログ集客が効率的になったりします。
そのため、単純にWordPressでブログを更新するだけでなく、限定公開などの機能を使って、WordPressの可能性の幅を広げていきましょう。
今回は以上です。