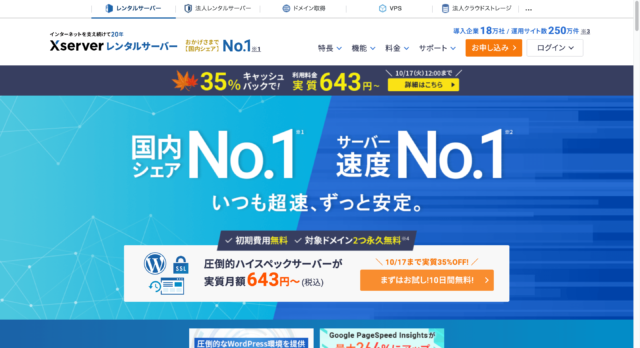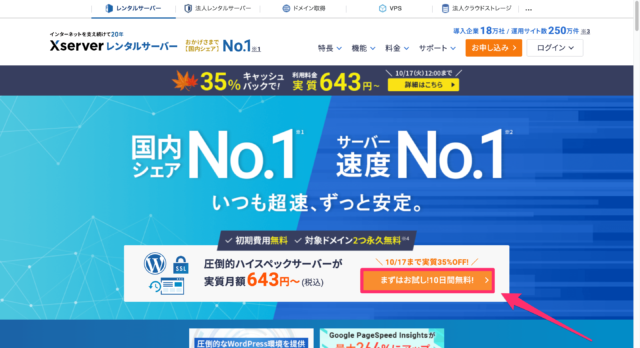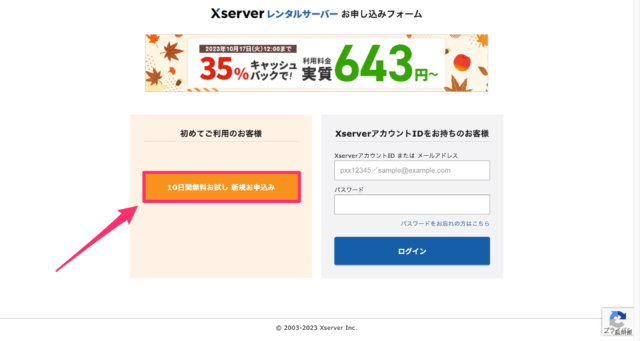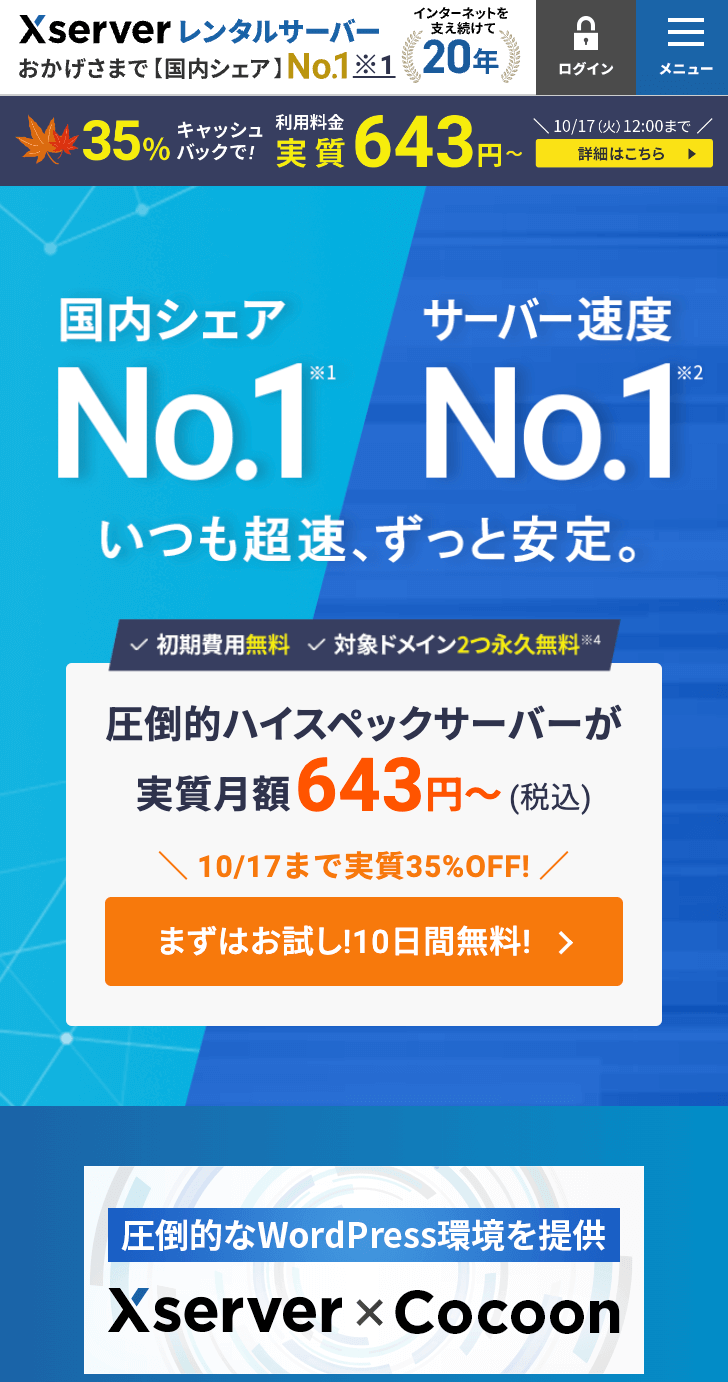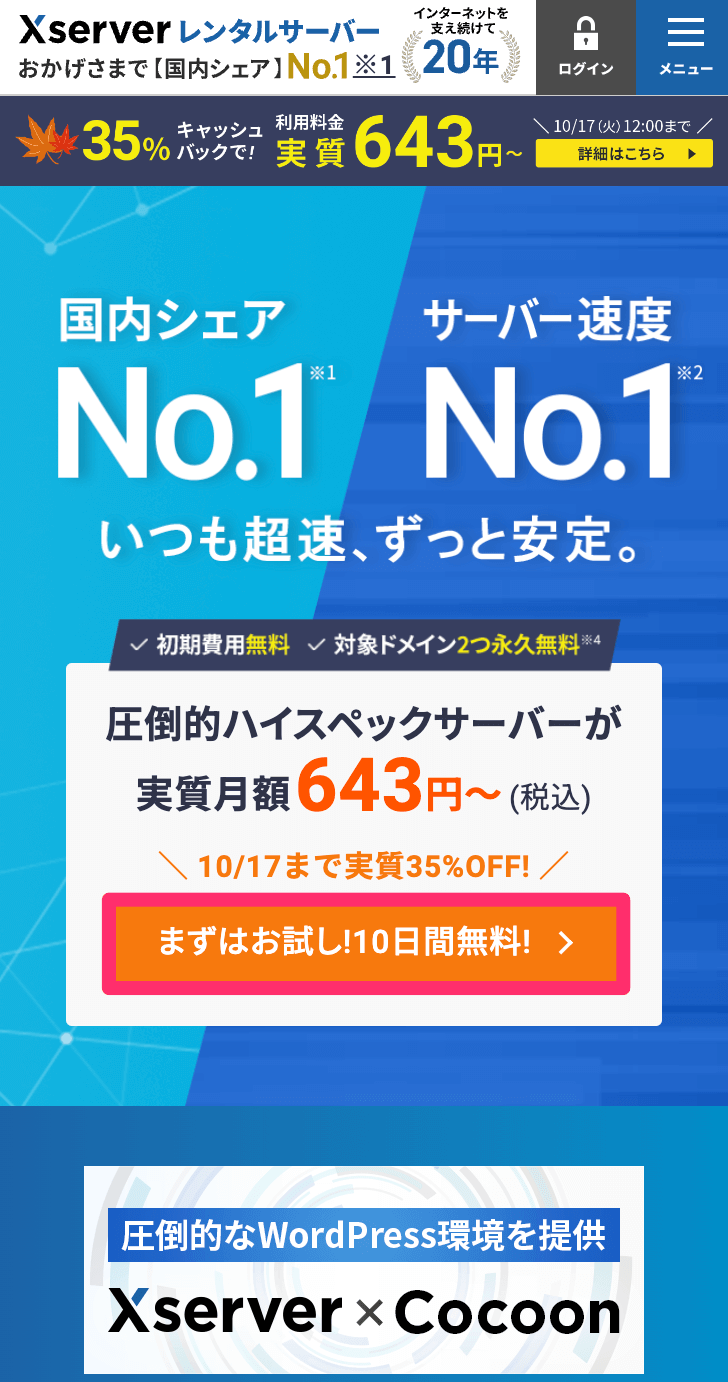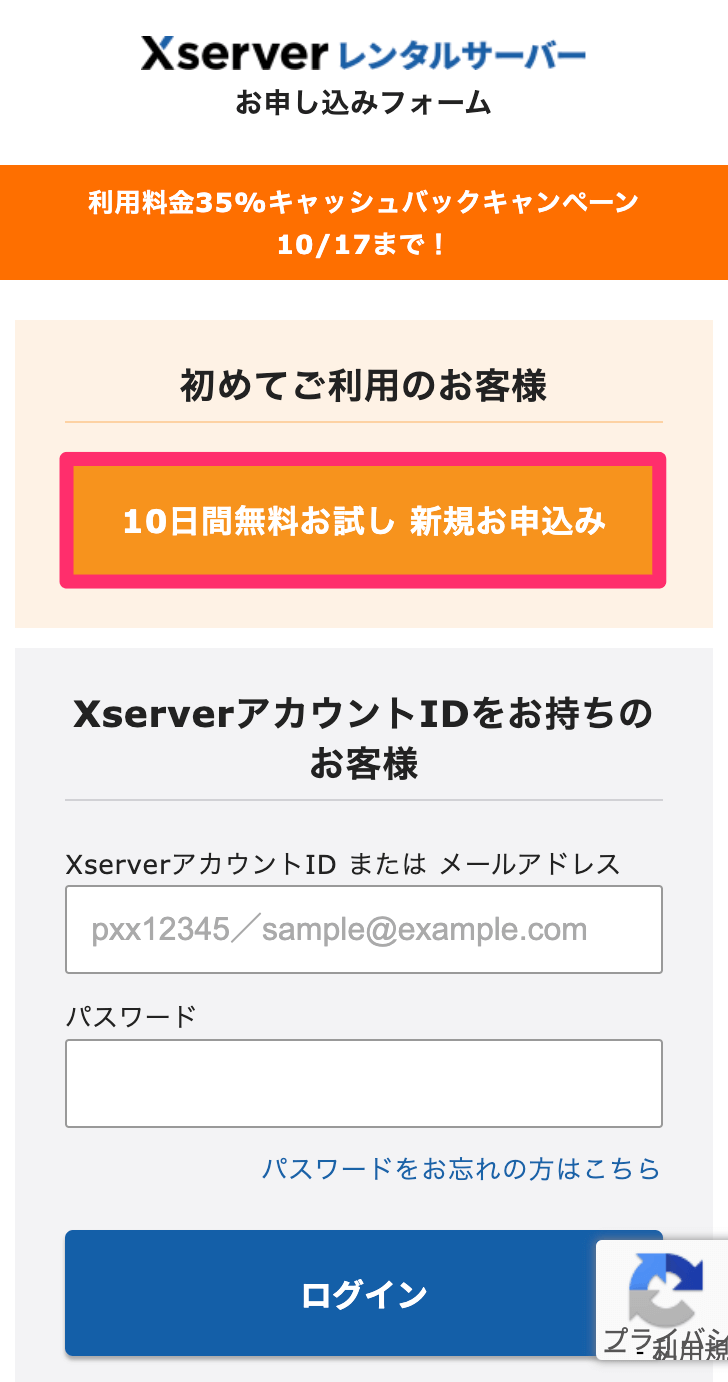こんな疑問を解決します。
記事の内容
・ブログの始め方【パソコンVer】
・ブログの始め方【スマホVer】
・ブログを始めた後に、やることリスト
・ブログの始め方に関する質問【Q&A】
記事の信頼性

この記事を書いている僕はブログ歴3年のブロガーです。毎日のように気づきや学びをブログで発信しつつ、月20万円ほどの収入をゲットしています。
今回は、ブログの始め方を解説していきます。
ちょっと先に、確認です。
本記事の想定読者
上記の方を想定読者としています。
というのも、僕が初めて「ブログを作った時」は、カフェで超時間を使ってしまいましたからね。なので、始める前から『絶望』でした。
そこで本記事では「パソコンをあまり触ったことがない」という方向けに、ブログの始め方を簡単に解説していきます。(画像付きなので、わかりやすいはず)
また、「どうしてもパソコンはちょっと…」という方向けに、スマホからでもブログを始める方法もご紹介しているので、苦手な方は『スマホでもOK』です。
なので、ブログを「パソコンで始めたい方」&「スマホで始めたい方」どちらの方にも対応しています。
上記のとおり。
※クリックすると、本記事の該当箇所までジャンプできますので、「どちらで始めるかを決まっているぜ」という方はどうぞ。
前置きは、さておきですね。
では、いきましょう( ̄^ ̄)ゞ
ブログの始め方【パソコンVer】

1番定番の始め方ですね。
※10分ほどでサクッと終わるので、ご安心を。
手順①:エックスサーバーの公式サイトへ移動
まずは、今回使用する『エックスサーバー![]() 』の公式サイトへ移動しましょう。
』の公式サイトへ移動しましょう。
オレンジ色のボタンの「まずはお試し!10日間無料!」をクリックしてください。
そして、左側の「10日間無料お試し 新規お申込み」をポチッとどうぞ。
手順②:サーバー契約内容を確認

こちらでは、下記の3つを入力します。
- サーバーID:そのままでOK
- プラン:「スタンダード」でOK
- WordPressクイックスタート:「利用する」にチェックを入れる
こちらのとおり。
また、WordPressクリックスタートに「チェック」を入れることで、サクッと10分でブログを開設できますよ。
ご確認内容が表示される

「利用する」にチェックを入れると、上の画像のようなポップアップが表示されます。
なので、青色のボタンの「確認しました」をクリックです。
サーバーの契約期間は「3ヶ月」でOK

「サーバーの契約期間」という箇所が新たに表示されましたね。こちらのサーバーの契約期間は「更新」とかもできるので、まずは「3ヶ月」でOKかなと思います。(僕も最初は3ヶ月からスタートしたので)
手順③:ドメイン契約内容の入力

お次は、ドメインの契約です。
※ドメインとは、ネット上の住所のようなもの
なお、こちらでは、以下の2つを入力です。
- 左:ドメイン名を入力
- 右:.comや.orgなどを選択
上記のとおり。
ちなみに、当ブログは「左:tatsutsublog」「右:.com」といった感じです。
質問①:どんなドメイン名がおすすめ?
結論、とくに決まっていないなら、「名前+blog」でOKかなと思います。
なお、右側は「.com」や「.org」などがブロガーから人気です。
質問②:ドメイン名は、途中で変えられる?
変えられますが、ちょっとメンドウな作業ありです。なので、後悔しないような(適当すぎないような)ドメイン名にしておく方がいいかもです。
注意:同じドメイン名は、使用できない

1つ注意点ですね。
他の方と同じドメイン名は使用できないので、もし「このドメイン名がいいのに…」と思ったら、右側の「.com」とかを「.org」や「.site」に変更してみてくださいませ。

こんな感じで、使用できるようになりました。
手順④:WordPress情報の入力
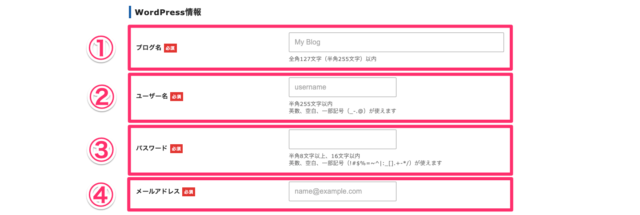
いよいよブログっぽくなってきましたね。
こちらでは、以下の4つを入力です。
- ブログ名:好きな名前でOK
- ユーザー名:好きな名前でOK
- パスワード:メモをどうぞ
- メールアドレス:パソコン用のやつ
また、ブログ名とかは「WordPressにログインしてから」でも変更できるので、ここで入力したやつを一生使うとかじゃないのでご安心を。
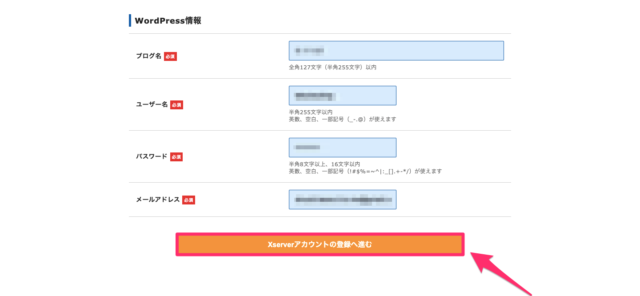
すべて入力できたら、「Xserverアカウントの登録へ進む」をクリックです。
手順⑤:お客様情報の入力
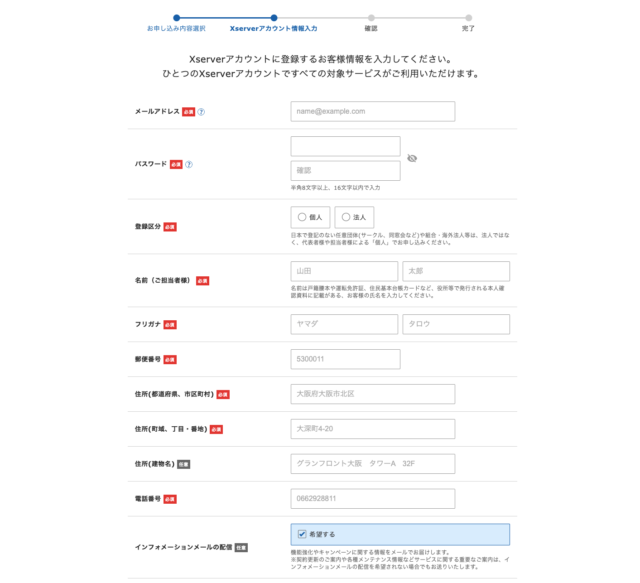
次に、お客様情報の入力です。
この手順で入力すべきことは、下記のとおり。
- メールアドレス:いつも使ってるやつ
- パスワード:メモをどうぞ
- 登録区分:「個人」を選択
- 名前〜電話番号まで:入力どうぞ
焦る必要なしなので、ゆっくりと入力すべし。
手順⑥:お支払い方法の入力
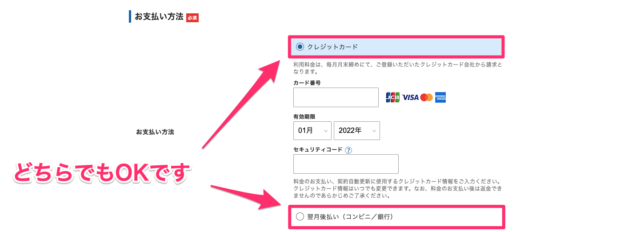
こちらでは、「クレジットカード」or「翌月払い(コンビニ/銀行)」を選択できます。
※ちなみに僕は、コンビニとか銀行へ行くのがメンドウだったので、「クレジットカード」で支払いました。
あとは、「利用規約」と「個人情報に関する公表事項」に同意しつつ、「次へ進む」をクリックすればOKです。
手順⑦:入力内容の確認
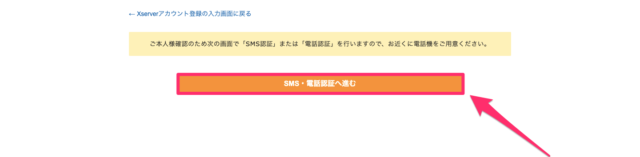
今まで入力した内容の確認です。
ザッと目を通しつつ、間違いがなければ、オレンジ色のボタンの「SMS・電話認証へ進む」をクリックしてくださいね。
手順⑧:SMS・電話認証をする
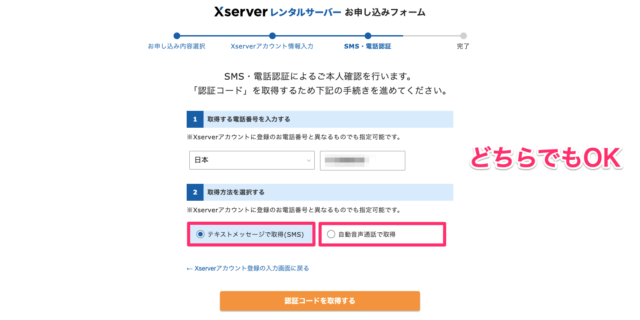
本人確認のためのSMS・電話認証です。
こちらでは、「テキストメッセージ」or「自動音声電話」の2パターンから選べますので、お好きな方をどうぞ。
あとは、5桁のコードが届いたら、それを入力するのみです。
手順⑨:エックスサーバーからメールが届く
すると、エックスサーバーから下記のメールが届きます。
上記のとおり。
もし、メールが届かない場合は、迷惑フォルダーなどをチェックです。
手順⑩:WordPressにログインする
いよいよ最後ですね。
以下のURLを入力しつつ、ログインです。
「ドメイン名」を先ほど設定したやつに変更すればOK。
10分ほどでしたが、おつかれさまでした。
ちょっと休憩したい方はどうぞ。「まだまだ余力があるぜ」という方は、本記事の「ブログを始めた後にやること【スマホ&パソコン】」を読みつつ、初期設定などをどうぞ。
ブログの始め方【スマホ&タブレットVer】

スマホ&タブレットの方向けです。
※こちらの始め方もサクッと10分ほどでブログを開設できるので、ご安心を。
手順①:エックスサーバーの公式サイトへ移動
今回は、『エックスサーバー![]() 』を使います。
』を使います。
なぜ『エックスサーバー![]() 』を使うのかと言うと、下記の理由があるからです。
』を使うのかと言うと、下記の理由があるからです。
- 超高速なサーバー
- 国内シェアNO.1なので安心
- 安心・安全の実績とサポート
上記のとおりでして、ブロガーの定番です。(僕もエックスサーバーを愛用中)
なので、『エックスサーバー![]() 』を使えば間違いなしといった感じ。
』を使えば間違いなしといった感じ。
『エックスサーバー![]() 』の公式サイトへ移動したら、オレンジ色のボタンの「まずはお試し!10日間無料!」をタップしてくださいませ。
』の公式サイトへ移動したら、オレンジ色のボタンの「まずはお試し!10日間無料!」をタップしてくださいませ。
そして、画面上側の「初めてご利用のお客様」にある「10日間無料お試し 新規お申込み」をポチッとどうぞ。
手順②:サーバー契約内容を確認

すると、サーバーIDとかプランが表示されましたね。
- サーバーID:そのままでOK
- プラン:「スタンダード」でOK
上記でOKです。
ちなみに、プランについては、人気NO.1の「スタンダード」で問題なしですからね。
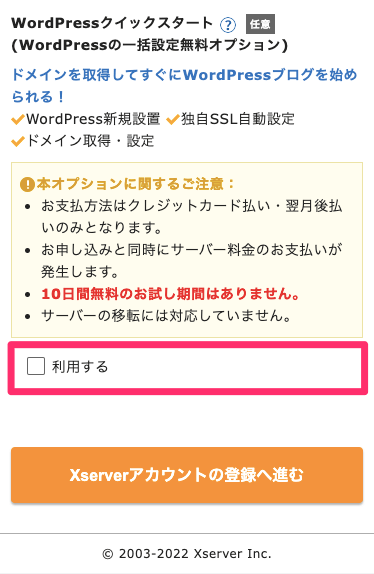
あとは、WordPressクイックスタートの「利用する」にチェックを入れてください。(こちらにチェックを入れることで、サクッと10分でブログを開設できます)
ご確認内容が表示される

そしたら、上の画像のようなポップアップが表示されますので、青色のボタンの「確認しました」をクリックです。
サーバーの契約期間は「3ヶ月」でOK

「サーバーの契約期間」が新たに表示されましたね。
こちらは「更新」とかもできるので、まずは「3ヶ月」でOKかなと思います。
※ここだけのお話しですが、僕も最初は「ブログを続けられるか不安…」と思っていたので、無思考で「3ヶ月」を選択しましたからね。
手順③:ドメイン契約内容の入力

お次は、ドメインの契約です。
※ドメインとは、ネット上の住所のようなもの
なお、下記2つを入力するのみです。
- 上:ドメイン名を入力
- 下:.comや.orgなどを選択
ちなみに、当ブログは「上:tatsutsublog」「下:.com」といった感じです。
定番のドメイン名(上の部分)
上記のとおりですね。
また、ドメイン(下の部分)は、「.com」や「.org」などがブロガーから人気です。
注意:同じドメイン名は、使用できない

先ほど、ドメインは「ネット上の住所のようなもの」とお話ししましたよね。なので、他の方がもう使っているドメイン名は使用できません。
そのため、「このドメイン名がいいのに…」と思ったら、下の部分の「.com」とかを「.org」や「.site」に変更してみてくださいね。
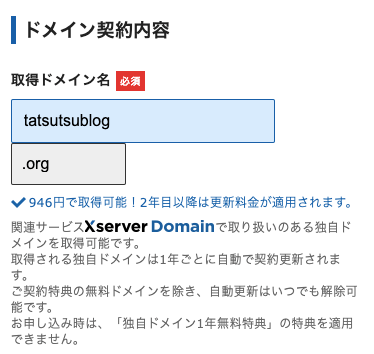
試しに下の部分を「.com」から「.org」に変えてみました。
しっかりと使用できるようになりましたね。
手順④:WordPress情報の入力
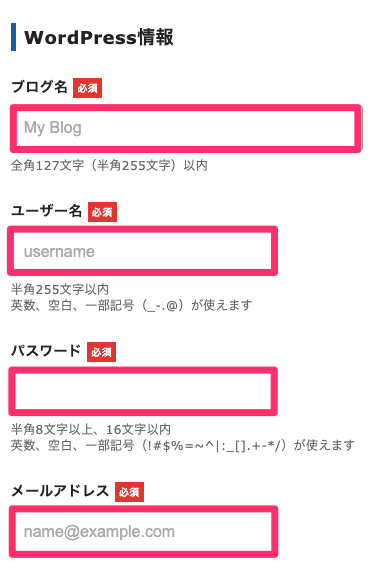
お次は、WordPress情報の入力です。
というわけで、以下の4つを入力しましょう。
- ブログ名:好きな名前でOK
- ユーザー名:好きな名前でOK
- パスワード:メモをどうぞ
- メールアドレス:すぐに見れるもの
上の4つです。ちなみに、ブログ名は後からでも変更できますよ。
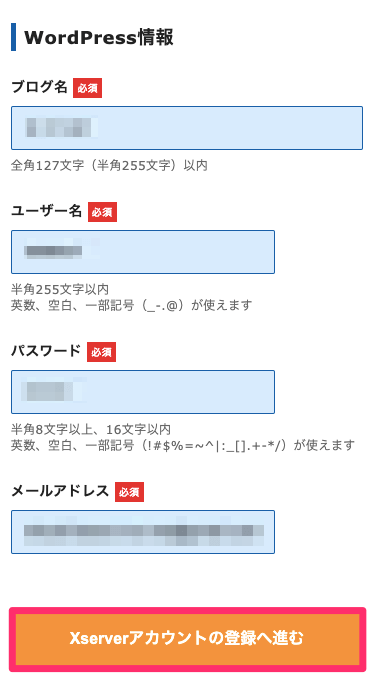
入力完了後、「Xserverアカウントの登録へ進む」をタップです。
手順⑤:お客様情報の入力
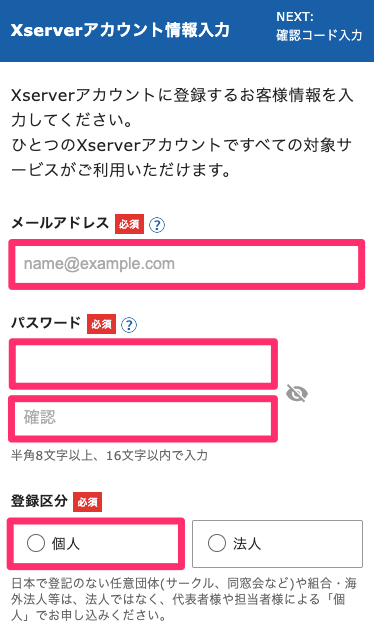
次の、お客様情報の入力です。
- メールアドレス:すぐに見れるもの
- パスワード:メモをどうぞ
- 登録区分:「個人」を選択
上記のとおり。
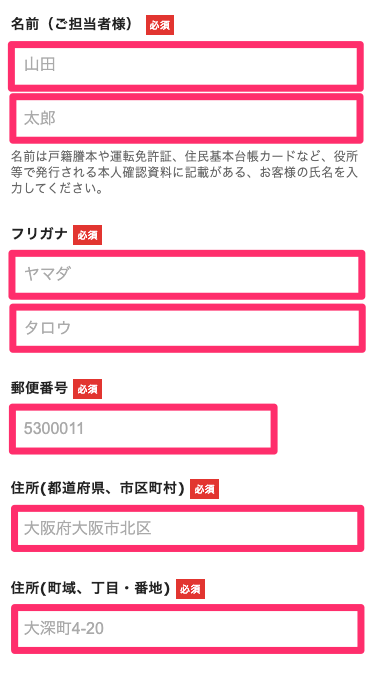
ここでは、お名前とか住所とかの入力ですね。
焦る必要なしなので、ゆっくりでOKです。
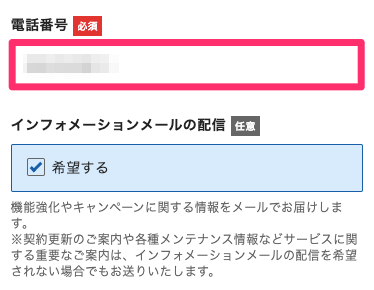
電話番号の入力もどうぞ。
ちなみに、インフォメーションメールの配信は「どちらでもOK」です。
手順⑥:お支払い方法の入力
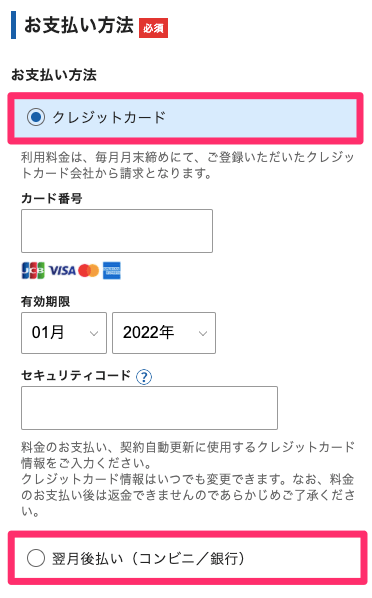
お次は、お支払い方法ですね。
ちなみに、下記の2つの方法があります。
- クレジットカード支払い
- 翌月払い(コンビニ/銀行)
上記のとおりでして、僕はコンビニとか銀行へ行くのがメンドウだったので、「クレジットカード」で支払いました。
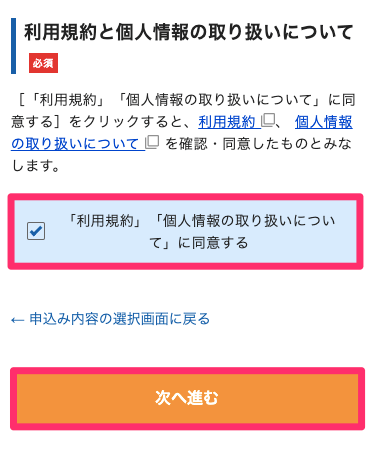
そしたら、利用規約と個人情報に関する公表事項に同意しつつ、「次へ進む」をクリックしてくださいね。
手順⑦:入力内容の確認
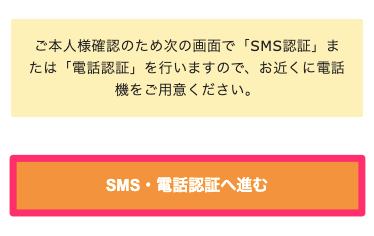
入力した内容の確認です。
間違いなしなら、オレンジ色のボタンの「SMS・電話認証へ進む」をタップです。
手順⑧:SMS・電話認証をする
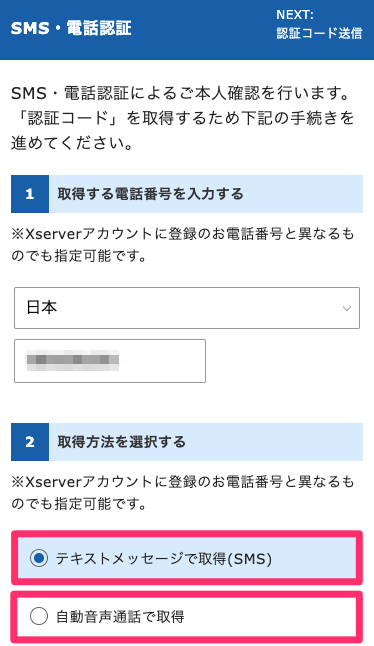
SMS・電話認証では、以下の2つの方法で本人確認ができますよ。
- テキストメッセージ
- 自動音声電話
こちらのとおり。
ちなみに、僕はカフェでブログを始めたので、「テキストメッセージ」で受け取りました。
あとは、5桁のコードが届いたら、それを入力するのみです。
手順⑨:エックスサーバーからメールが届く
ここまでの手順をクリアすると、エックスサーバーから下記のメールが届きます。
こんなやつ。
もし、メールが届かない場合は、迷惑フォルダーなどをチェックです。
手順⑩:WordPressにログインする
いよいよ最後の手順です。
下記のURLを入力しつつ、WordPressへログインしましょう。
具体的なログイン方法
「上のURLをコピペ」→「ドメイン名のところを変更」→「URLを入力する」といった流れ。
画像も載せておきますね。

WordPressへログイン:URLを入力
おそらく、ログインできるはず。
以上、スマホでブログを始める方法でした。
おつかれさまでした(・ω・`)
ブログを始めた後にやること【スマホ&パソコン】

ブログを始めたら、以下の7つをどうぞ。
- WordPressテーマを導入する
- ASPに無料登録する←3分ほど
- 「http」を『https』に変更する
- パーマリンクを設定&変更する
- Google関連のツールを導入する
- プラグインを導入する←最低限です
- まずは、ブログを1記事書いてみる
では、順に説明していきますね。
その①:WordPressテーマを導入する
まずは、WordPressテーマの導入です。
WordPressテーマとは

簡単に説明するなら、ブログの「着せ替え機能」みたいなやつですね。
お値段は、1万円ほどかかっちゃいますが、圧倒的に作業効率を削減してくれるので、早めに導入しておくといいかもです。(僕は途中から導入して後悔しました)
なお、当ブログ(たつつぶ)が使っているWordPressテーマは『AFFINGER6』というものでして、わりと人気のテーマです。
『AFFINGER6』以外のWordPressテーマについてはWordPressの有料テーマ『おすすめ3選』を紹介【使い回しOK】という記事でまとめておりまして、そちらをどうぞ。
その②:ASPに無料登録する←3分ほど
お次は、ASPに無料登録しておきましょう。
ASPとは
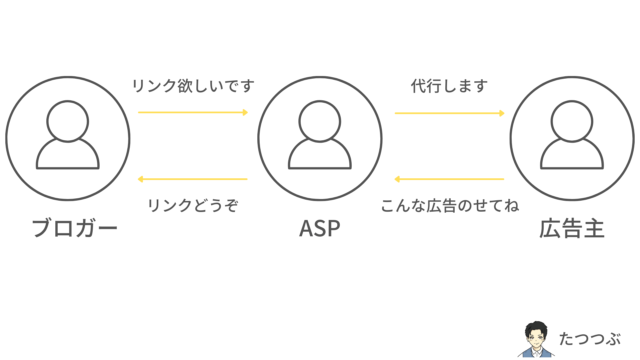
ASPとは:イメージ図
広告主の商品やサービスのアフィリエイトリンクを仲介してくれる業者のようなものですね。おそらくですが、ブログを収益化したいブロガーの99.999%くらいは登録済みです。
おすすめのASP3つ
- A8.net
 :超定番のASPです。ブロガーで登録していない人はほぼ0。
:超定番のASPです。ブロガーで登録していない人はほぼ0。 バリューコマース:こちらも定番のASPです。登録しておけばOK。
- もしもアフィリエイト
:Amazonや楽天などの物販ができますね。
上記のとおり。
どれも「無料で登録ができる」&「1つ3分ほどでサクッと登録ができる」といった感じなので、登録しておいて『損』をすることはほぼありませんね。
その③:「http」を『https』に変更する
お次は、WordPressをいじります。
※スマホだと、ちょっと見にくいかもなので、今回は「パソコン」で操作していきます。とはいえ、スマホでもOKです。
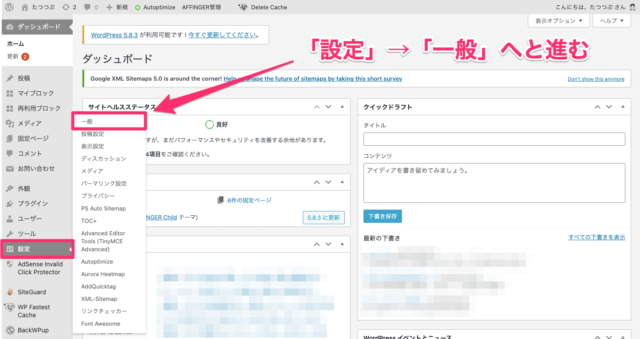
まずは、WordPressへログインです。
そこから、「設定」→「一般」へと進んでくださいね。
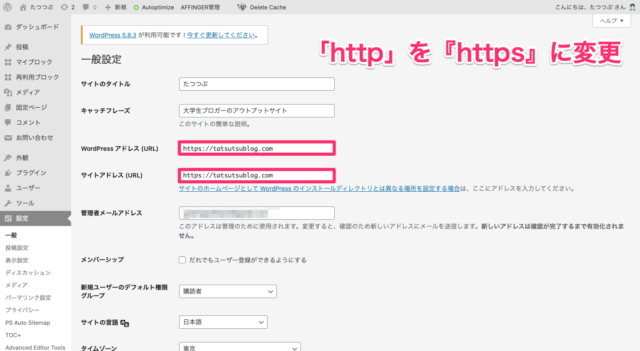
上記の画面になったら、「WordPressアドレス(URL)」と「サイトアドレス(URL)」の2箇所を以下のとおりに変更です。
こんな感じです。
あとは、最後に少し下へスクロールしつつ、青色の「変更を保存」をクリックです。
その④:パーマリンクを設定&変更する
パーマリンクの設定ですね。
パーマリンクとは
記事ごとの「URL」のことですね。
たとえば、本記事の場合は、下記のとおり。
こちらの『wordpress-blog-start/』の部分です。
ブログを開設したてだと、このパーマリンクを自由に設定することができません。なので、WordPressをちょこっといじりつつ、自由に設定できるようにしていきます。

WordPressにて、「設定」→「パーマリンク設定」へと進んでくださいね。
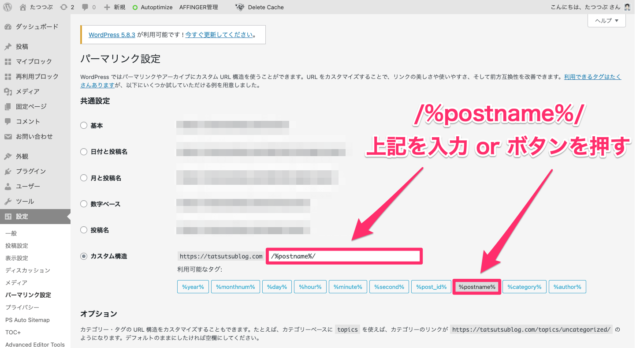
「カスタム構造」にチェックを入れつつ、空欄に「/%postname%/」と入力です。
※下にあるボタンの「/%postname%/」をクリックしてもOKです。
あとは、下にスクロールしつつ、青色の「変更を保存」をポチッとしてくださいね。
その⑤:Google関連のツールを導入する
次に、Google関連のツールを導入しておきましょう。
おすすめのGoogle関連のツール
- Googleアナリティクス:アクセス数の分析
- Googleサーチコンソール:検索エンジンで何位に表示されているかの確認
こちらの2つ。
>>Googleアナリティクスの登録方法と見方を解説【ブログ初心者へ】
>>サーチコンソールの設定方法&使い方をブログ初心者に解説する
その⑥:プラグインを導入する←最低限です
続いて、プラグインの導入です。
プラグインとは
簡単に説明するなら、WordPress版の「アプリ」みたいなやつですね。
なので、プラグインを導入すると、機能を拡張できたりします。
- Table of Contents Plus:目次を自動で作ってくれます。
- TinyMCE Advanced:グラフとか表を作れるようにします。
- Contact Form7:お問い合わせフォームを作成してくれます。
- PS Auto Sitemap:ブログ上の地図を作成してくれます。
- Google XML Sitemaps:Googleに対して、地図を送信してくれます。
上記5つは、最低限必要なプラグインですね。
※「プラグイン」→「新規追加」で導入することができますよ。
とはいえ、プラグインを大量に入れすぎると「ブログの速度」がグッと落ちちゃうので、まずは最低限のプラグインを入れつつ、必要なタイミングで追加する形が1番です。
その⑦:まずは、ブログを1記事書いてみる
最後は、記事を書いてみましょう、です。
というのも、ブログを開設したはいいものの、記事を1つも書かずに放置、、、みたいなこともありえるからですね。
なので、1記事書いてみるべしです。具体的なブログの書き方とかについては【保存版】ブログを書く手順を10ステップで解説【初心者に届け】を参考にどうぞ。人気記事です。
ブログの始め方に関する質問【Q&A】

最後に、いくつかの質問への回答です。
- ブログのURLの決め方は?
- ブログの限定公開はできる?
- ブログに向いている人とかある?
- スマホではなく、PCの方がいい?
- ブログって、今から始めてもOK?
- WordPressの更新は、毎回すべき?
主に、上記の6つ。
順番に回答をしていきますね。
質問①:ブログのURLの決め方は?
おすすめは、以下の5つですかね。
- ブログ名と同じにする
- あなたの名前から決める
- ニックネームから決める
- ブログのジャンルから決める
- 読者が覚えやすいものにする
こちらのとおり。
なお、詳しくは【超簡単】ブログURLの決め方を初心者にもわかりやすく解説するを参考にどうぞ。
質問②:ブログの限定公開はできる?
結論、5秒あれば可能ですよ。
>>参考:WordPress(ワードプレス)で限定公開する方法【5秒あればできる】
上記の記事では、画像もセットで解説していますので、超わかりやすいはず。
質問③:ブログに向いている人とかある?
正直なところ、、、そんな人はいませんね。
理由はシンプルでして、ブログを始める前から「この人は向いている」と言えないくらい、ブログは奥が深いからですね。
ちなみに、このあたりについては【暴論】ブログに向いている人は存在しない【SEO歴1年の僕が証明】という記事にてお話ししています。気になる方はどうぞ。
質問④:スマホではなく、PCの方がいい?
可能であれば、スマホよりもパソコンでブログを書いた方がいいですね。
なぜなら、ブログは下記の作業が必要だから。
- ブログを書く
- 広告を探す
- 画像を探す
こういった作業が必要でして、どうしてもスマホだと遅かったり、見にくかったりなどでちょっとイライラします。
なお、ブログにおすすめのパソコンとかはブログにパソコンは必要ですか?【結論:作業効率が100倍違います】で解説済みです。
「記事を読むのがメンドウ…」という方は『MacBook Air』を買えばOKです。
僕もMacBook Airを愛用していますが、神ですね。おそらく、これからは『MacBook Air』以外のパソコンを使えないくらい愛用中です。
質問⑤:ブログって、今から始めてもOK?
よく「ブログは、やめておけ」みたいな感じで言われますね。
しかし、、、逆にチャンスだったりしますよ。
アフィリエイト市場の規模
-e1641972422556.png)
上のグラフは、『矢野研究所』が出している「国内アフィリエイト市場規模推移と予測」のデータです。
見てもらうとわかるかもですが、グイグイっと市場が右肩上がりですよね。一方で、「ブログは、やめておけ」みたいな感じで言われていることもあり、参入しようとする人も多少減っているはず。
はい、神すぎですね。
とはいえ、ここまでお話ししても「不安だ…」という方は【真実】ブロガーはやめとけ【ブログで9,000円しか稼げなかった】を参考にどうぞ。僕の失敗経験を話しつつ、稼ぐコツとかも書いています。
質問⑥:WordPressの更新は、毎回すべき?
した方がいいですが、、、「すぐには」更新しない方がいいですね。
というのも、使っているテーマによっては、WordPressのアップデートに追いついていない場合があるからですね。
ちなみに、WordPressを更新してから「ちょっと不具合が出た…」という方は【超簡単】WordPressをダウングレードする方法【プラグインで解決】を読みつつ、解決をどうぞ。
まとめ:ブログの始め方を見つつ、ブロガーライフをスタート

今回は、ブログの始め方を解説しました。
ブログの始め方
「もう1度見返したい」という方は、上記のリンクからチェックできますよ。
というわけで、最高のブログライフをどうぞ。
今回は以上です。