
こんな疑問を解決します。
記事の内容
・ブログ記事を管理すべき目的
・ブログ記事を管理する方法【3つのシートを公開】
・ブログ記事の管理とセットでやること
記事の信頼性

この記事を書いている僕はブログ歴1年3ヶ月のブロガーです。今までに400記事ほどのブログを書いてきました。
今回は、ブログ記事を管理する方法を解説していきます。
なお、結論として「Rank tracker」という順位チェックツールを使えばOKです。
![]()
上記のとおりでして、「Rank tracker」を使うことで「書いた記事がGoogleで何位に表示されているのか?」もセットでチェックできますよ。稼いでいるブロガーは、ほぼ確で導入しているツールですね。
>>Rank trackerのメリット・デメリット・評判を解説【購入方法あり】
なお、昔の僕もブログ記事を管理していませんでした。
その結果、「あれ?昨日は、どんな記事を書いたっけ?」といった感じでわけがわからなくなったんですよね。
上記のような感じでして、忘れてしまいますので、ブログ記事を管理しましょうよ、というお話です。
かなり前置きが長くなりましたね。
では、はじめていきましょう(・ω・)
ブログ記事を管理すべき目的

まずは、「どうして、ブログ記事を管理するの?」といった目的の部分から解説していきます。
※「とりあえず、早く管理方法を教えてよ。」という方はこちらをクリックすれば、本記事の該当箇所までジャンプできますので、どうぞ。
- 作業を効率化させるため
- 記事を改善する時に、役立てるため
- ブログ内で重複コンテンツを作成しないため
目的は、上記の3つです。
では、順に説明していきます。
目的①:作業を効率化させるため
ブログ記事を管理すると、作業効率がグッと高まります。
なぜなら、シートなどにまとめていれば、少し見ただけで確認ができるからですね。
そのため、あなた自身の負担を少なくするためにも必要です。
目的②:記事を改善する時に、役立てるため
ブログは書いた瞬間に終わりではなく、改善をしていかないといけません。
というのも、書いた情報は、時間が経てば立つほどに、古くなってしまうからです。
具体例:当サイトの改善メモ

上の画像は、書き終わった記事に対してのコメントです。
ブログは「書く前」と「書いた後」では、感じることなどが大きく変わります。
こういったように、文章を書いた後にメモを残しておけば、次に改善する時に役立ちますからね。
目的③:ブログ内で重複コンテンツを作成しないため
こちらがかなり重要です。
1つのブログ内で重複コンテンツ(似たような内容の記事)が複数ある場合、Googleからの評価が下がってしまい、アクセス数が落ちる可能性ありです。
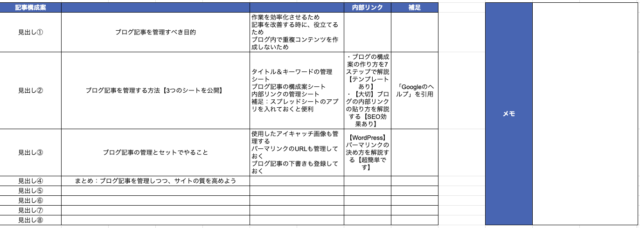
そこで上の画像のように、「どの記事で何を書いたのか」をシートなどで管理しておけば、似たようなコンテンツの作成を阻止できます。
結果、Googleからの評価を下げることなく、ブログ運営ができるといった感じ。
ブログ記事を管理する方法【3つのシートを公開】

ブログ記事の管理方法は以下の3つ。
- タイトル&キーワードの管理
- ブログ記事の構成案の管理
- 内部リンクの管理
では、順に説明していきますね。
※当サイトは「Googleスプレッドシート」を使っています。ただ、エクセルなどでも同様にシートを作れますので、お好きな方をどうぞ。
前提:まずは、キーワード選定をやりましょう
ブログ記事の管理をする前に1つ。
記事を書く前は、必ずキーワード選定をしましょう。
キーワードとは
おそらく、この記事を読んでいるあなたは、[ブログ記事 管理]などのキーワードでググりつつ、当サイトへ辿り着いたはず。
このように、読者は何かしらのキーワードをGoogleなどの検索窓に打ち込み、サイトへと訪れます。なので、キーワード選定をしないと、そもそも読まれないですよ、ということです。
なお、キーワード選定に関してはブログでキーワード選定をするコツ【初心者向けマニュアル】にて画像付きで解説しています。超初心者の方向けですので、サクッと理解できますよ。
方法①:タイトル&キーワードの管理
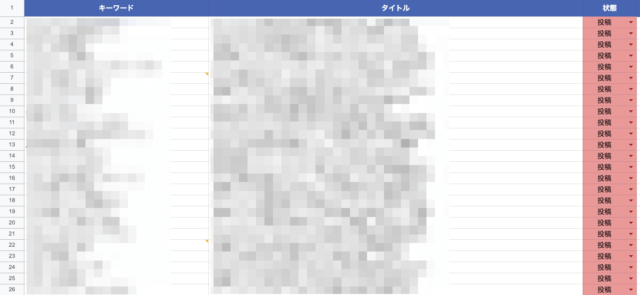
1つ目は、「タイトル&キーワードのシート」です。
こちらは、名前のとおり、タイトルとキーワードをまとめています。

なお、上記のように「投稿」「下書き」「未着手」といったように、ボタンを作る方法は『プルダウン』と呼ばれておりまして、最初は少し作るのが難しいかもです。
なので、以下にGoogleによる「プルダウンの作り方」を載せておきました。
方法②:ブログ記事の構成案の管理
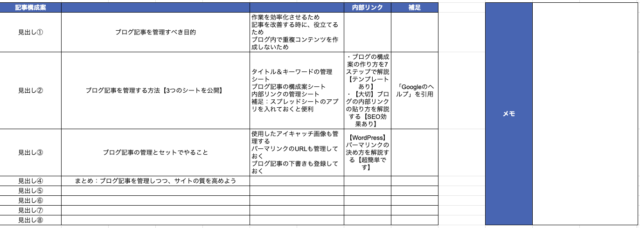
こちらは、「どの記事で何を書いたのか」を確認できるシートです。
作り方は超簡単でして、以下の5つの要素を書けばOK。
- 見出し
- 見出しの内容
- 設置した内部リンク
- 補足(使用した引用など)
- メモ(記事を書く中で思ったこと)
上のとおりですね。このあたりは、実際にシートを作りつつ、ブログを書きつつ、アップデートしていけばOKです。
なお、「そもそも見出しは、どうやって決めるの?」といった方はブログの構成案の作り方を7ステップで解説【テンプレートあり】を参考にどうぞ。
方法③:内部リンクの管理

最後は、内部リンクのシートです。
どうして内部リンクを1つずつ管理するのかと言いますと、「ブログ全体のSEO評価を上げるため」です。
孤立した記事が多いとSEO評価が下がる
なので、内部リンクなどで記事同士をつなぎつつ、読者にブログ内を回ってもらう必要があります。
このあたりについては【大切】ブログの内部リンクの貼り方を解説する【SEO効果あり】にて解説していますので、そちらを読んでもらえるとわかりやすいかと。
補足:スプレッドシートのアプリを入れておくと便利
最後に、1つ補足。
Googleスプレッドシートは、パソコンだけでなく、アプリをインストールしておけば、携帯でも操作が可能です。
実際に、僕も散歩をしつつ、アイデアが思いついたら、スプレッドシートに記入しておりまして、スキマ時間をフル活用できています。
ブログ記事の管理とセットでやること

最後に、ブログ記事の管理とセットでやることを3つほど解説していきますね。
- 使用したアイキャッチ画像も管理する
- パーマリンクのURLも管理しておく
- ブログ記事の下書きもまとめておく
では、順に説明していきます。
その①:使用したアイキャッチ画像も管理する
ブログ内で同じアイキャッチ画像があると、読者からすれば、「あれ?この記事って、読んだっけな?」といったように、困らせてしまいます。
なので、アイキャッチ画像もシートでまとめておきましょう。
とはいえ、先ほどご紹介した3つのシートに比べたら、そこまで優先度は高くないかもです。
その②:パーマリンクのURLも管理しておく
パーマリンクのセットで管理できるといいですね。
ちなみに、パーマリンクとは、以下の部分のことです。
本記事の場合、上記の「blog-article-management」といった箇所ですね。
こちらもブログ内で被ってしまうといけませんので、管理しておくのがベスト。
なお、パーマリンクの決め方については【WordPress】パーマリンクの決め方を解説する【超簡単です】で紹介していますので、そちらを読んでくださいね。
その③:ブログ記事の下書きもまとめておく
書いたブログ記事が突然消えてしまうこと可能性もゼロではありません。
そのため、下書きもセットでまとめておきましょう。
僕はWordで下書きを書いているので、パソコンのデスクトップにまとめています。
まとめ:ブログ記事を管理しつつ、サイトの質を高めよう

今回は、ブログ記事を管理する方法を解説しました。
- タイトル&キーワードのシート
- ブログ記事の構成案シート
- 内部リンクのシート
こちらのとおりですね。
ブログは記事を書くことに集中しがちですが、こういったことも必要です。
1度シートを作ってしまえば、あとは追加していくだけなので、少しメンドイかもですが、作成してしまいましょう。
今回は以上です。
簡単にキーワードを管理できるツール
-

Rank trackerのメリット・デメリット・評判を解説【購入方法あり】

