
こんな疑問を解決します。
記事の内容
・アフィンガー6の購入方法
・AFFINGER6のダウンロード方法
・アフィンガー6を購入する時の注意点
・AFFINGER6の購入後にやること
記事の信頼性

この記事を書いている僕はブログ歴1年3ヶ月のブロガーです。当ブログも「AFFINGER6」を使用しておりまして、月に8万円ほどの収益をあげています。
昔の僕もそうだったのですが、アフィンガー6の購入を考えていても、「公式ページからどうやって、買えばいいのか」がわからなかったんですよね。
そこで本記事では、AFFINGER6の購入からダウンロード方法を画像を使いつつ、解説していきます。
この記事を読みつつ進めれば、絶対に失敗せずにアフィンガー6を購入して、あなたのサイトにインストールすることができます。
では、いきましょう(´ω`)
AFFINGER6(アフィンガー6)の購入方法
の購入方法-e1615324514992.png)
アフィンガー6の購入方法は、以下の3ステップです。
- アフィンガー6の公式サイトへアクセス
- インフォトップで情報を入力
- AFFINGER6のお支払い方法を選択
では、順に説明していきますね。
手順①:アフィンガー6の公式サイトへアクセス
まずは、『AFFINGER6』の公式サイトへアクセスしましょう。

少し下にスクロールをすると、上記の画像の画面になるかと思います。
なので、画像の赤枠で囲っている「ご購入はこちら」をクリックしましょう。
手順②:インフォトップで情報を入力

おそらく、インフォトップの利用は今回が初めてだと思いますので、青いボタンの「初めてインフォトップをご利用の方はこちら」をクリックしてください。
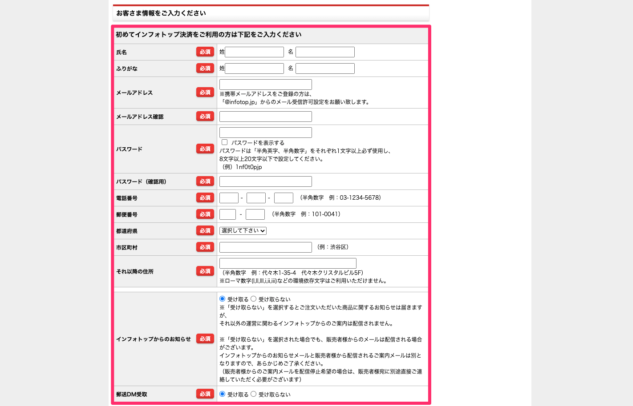
いろいろな項目が表示されましたね。
あとは、上から順に「氏名・メールアドレス・電話番号…」といったように、情報を入力していきましょう。(1分ほどで完了するはず)
※ぶっちゃけ、「インフォトップからのお知らせ」や「郵送DM受取」は、なくてもOKです。←実際に、必要ないなと感じましたので。
手順③:AFFINGER6のお支払い方法を選択
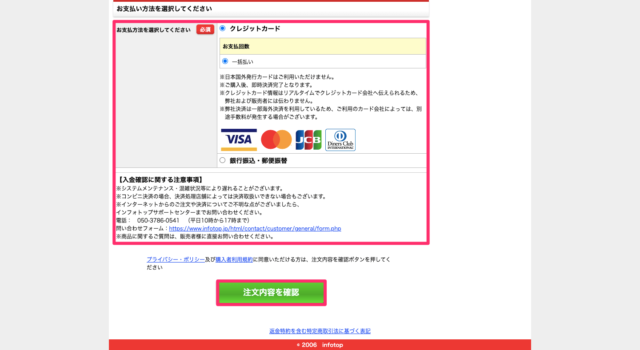
お次は、アフィンガー6のお支払い方法についてです。
銀行振り込みでもOKですが、個人的に手数料がかかるので、「クレジットカード」でのお支払いがいいかなと思います。
以上でアフィンガー6の購入は完了です。次の章では、AFFINGER6のダウンロード方法を解説していきますね。
※AFFINGER6のダウンロード期間は、購入後から14日間です。なので、セットでダウンロードも済ませておきましょう。
アフィンガー6のダウンロード&インストール方法

アフィンガー6をダウンロード&インストールする方法は、以下の4ステップです。
- 購入者マイページにログイン
- アフィンガー6をダウンロード
- AFFINGER6のzipファイルを解凍
- WordPressにテーマをインストール
では、順に説明していきます。
手順①:購入者マイページにログイン
AFFINGER6を購入すると、登録したメールアドレス宛にインフォトップからメールが届きます。件名は「〇〇様 注文確定のお知らせ:ダウンロード販売」です。

上記のメールですね。そして、メールに記載されている「購入者マイページ」のURLをクリックしてください。

次に、先ほどのお客様情報で入力した「メールアドレス」と「パスワード」で購入者ログインをしましょう。
※パスワードを忘れてしまった場合は、「パスワードをお忘れの方はこちら」をクリックすることで、再設定or再発行ができます。
手順②:アフィンガー6をダウンロード
いよいよAFFINGER6をダウンロードするステップです。
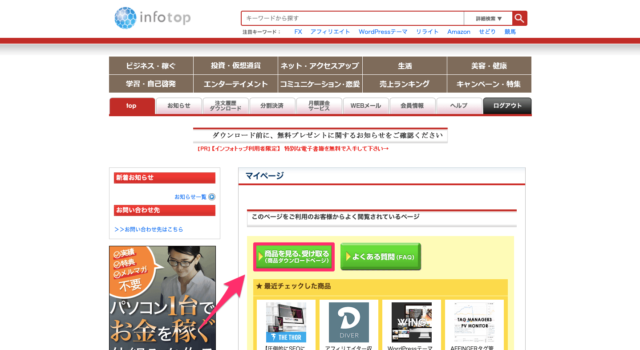
購入者ページの「商品を見る、受け取る」をクリックしてください。

上記の画像のように「WordPressテーマ(AFFINGER6)」の購入履歴があるかと思いますので、「ダウンロード」のボタンをクリックしましょう。
※当ブログは、アフィンガー6のダウンロード期間が過ぎているので、ボタンが表示されていません。
手順③:AFFINGER6のzipファイルを解凍
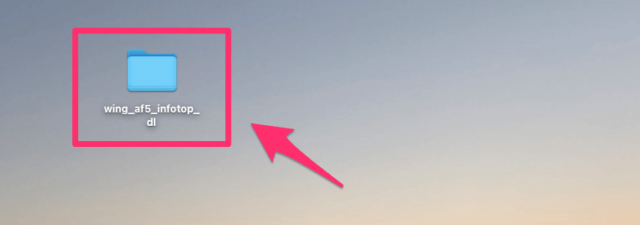
ダウンロードのボタンを押すと、上記のファイルがデスクトップに表示されます。
なので、ダブルクリックをしつつ、アフィンガー6のzipファイルを解凍しましょう。
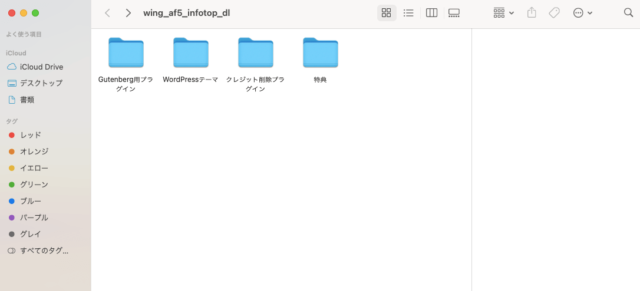
zipファイルの解凍ができると、以下の4つのファイルが表示されます。
- Gutenberg用プラグイン
- WordPressテーマ
- クレジット削除プラグイン
- 特典
上記の4つです。AFFINGER6のインストールで使用するのは、「WordPressテーマ」というファイルのみです。
手順④:WordPressにテーマをインストール
最後は、WordPressにアフィンガー6をインストールしましょう。
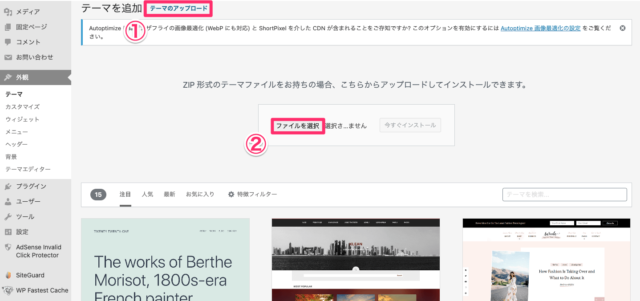
「外観」→「テーマ」→「新規追加」→「テーマのアップロード」をクリックしてください。

「ファイルを選択」→「①:affinger6.zip」→「②:affinger6-child.zip」の順にWordPressにインストールしていきましょう。
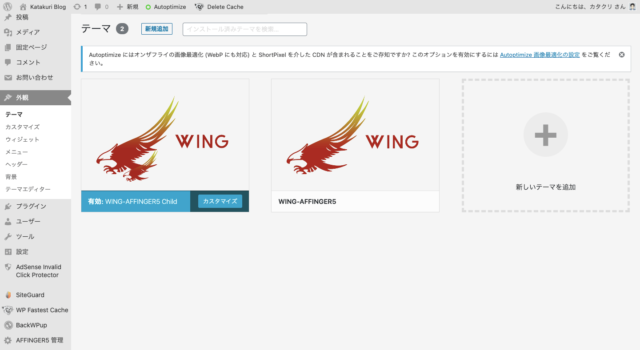
アフィンガー6のインストールが完了したら、上記の画像のようになります。
あとは、「affinger6-child」を「有効化」すればOKです。
※「affinger6」は親テーマなので、ノータッチで問題なしです。
以上でアフィンガー6の購入からダウンロード&インストールが完了しました。
かなり長い間でしたが、おつかれさまでした。
AFFINGER6(アフィンガー6)を購入する時の注意点
を購入する時の注意点-e1615324553755.png)
次に、AFFINGER6の購入時の注意点を2つほどご紹介しておきますね。
- 返品&返金が対応されていない
- 購入後、14日以内にダウンロードをする
では、順に説明していきます。
注意点①:返品&返金が対応されていない
アフィンガー6を購入した後に、返品したり、返金されたりなどの対応はされていません。
つまり、「1度お試しで買ってみようかな…?」などはできないということですね。
そのため、購入する時は、返品&返金がされないということを頭に入れておきましょう。
注意点②:購入後、14日以内にダウンロードをする
繰り返しですが、購入後は14日間しかダウンロードができません。
なので、購入後はすぐにWordPressへのインストールまでを完了させておきましょう。
AFFINGER6の購入後にやることは、3つだけ

最後に、アフィンガー6の購入後にやっておくべきことを3つご紹介しておきます。
- 購入者限定ページに登録しておく
- アフィンガー6の初期設定をする
- サイトのデザイン&カスタマイズをする
では、1つずつ順に解説していきます。
その①:購入者限定ページに登録しておく

AFFINGER6には、購入者限定ページというものがありまして、必ず登録をしておきましょう。
とはいえ、30分も1時間もかかる作業ではなく、5分ほどで登録できますので、この機会にセットでやっておきましょう。
具体的な登録までの流れ

まずは、「STINGER STORE」のサイトへ移動しましょう。
そして、「ログイン」→「新規ユーザー登録」をクリックしてください。

そして、新規ユーザー登録をしましょう。
※注意点:登録するメールアドレスは、先ほど購入時に登録したメールアドレスを使用する。

新規ユーザー登録が完了すれば、メールが届きます。
そして、赤枠で囲っている「infotop購入ページ利用申請」をクリックして、申請をしましょう。(申請から承認までは、時期にもよりますが、だいたい2〜3日ほどだそうです)
その②:アフィンガー6の初期設定をする
結論、最低でも以下の2つは初期設定しておきましょう
- パーマリンクの設定
- プラグインのインストール
20分ほどあればできますので、お早めにどうぞ。
なお、上記以外の初期設定についてはアフィンガー6の初期設定は「7つだけ」でOK【初心者でも簡単】にて詳しく解説していますので、そちらを参考にしてくださいね。
その③:サイトのデザイン&カスタマイズをする
最後は、サイトのデザインを整えつつ、カスタマイズしましょう。
ちなみに、当ブログのデザインは以下のとおり。

こんな感じでして、個人的にかなり気に入っています。
なお、当ブログのようなカスタマイズをする方法はAFFINGER6のデザイン・カスタマイズを解説【画像付きです】にて解説しています。
さらに、具体的な使い方に関してはAFFINGER6(アフィンガー6)の使い方を1から10まで徹底解説するでご紹介済みです。安心してくださいませ。
まとめ:アフィンガー6を購入して、ブログを収益化させよう

今回は、AFFINGER6の購入からダウンロード方法を画像を使いつつ解説しました。
本記事を読んでも「ちょっと購入手順がわからない…」という方は、僕のTwitterアカウント(@tatsutsublog)にDMをくだされば、対応いたしますので、お気軽にどうぞ。
アフィンガー6を購入したら、いよいよ本格的にブログの収益化を始めましょう。
今回は以上です。

