
こんな疑問を解決します。
記事の内容
・Soundflowerの『インストールができない』は当たり前な話
・Soundflowerをインストールする手順
・Soundflowerのインストールができない時の3つの対処法
記事の信頼性

この記事を書いている僕はMacBook Air歴としては、ザッと4年ほど。毎日のようにMacBookを触っています。
結論から言っておくと、最新のMacOSにSoundflowerは対応していないので、インストールができないのは当然です。
なので、画面録画&録音がしたいなら「MacBook Airの機能」を使えばOK。
画面録画&録音をする機能
※停止は「Command」+「Shift」+「5」を押しつつ『画面収録を停止』を選択。
たった、これだけでOKです。
※MacBook Airの機能じゃできないと思っていたので、驚きでした。
ただ、画面収録をするなら「マイク=命」ですよ。マイクの音声で聴くかどうか決める人もいるので。なお、マイクは『HyperX』が超人気ですね。
『HyperX』のマイクは1万円ほどで買えちゃいますし、なにより音質が良さげです。どうしてもMacBookのマイクだと雑音とかが入っちゃいますからね。マイクにお金を少しだけかけるのは超あり。
とはいえ、、、「古いMacOSを使っていて、どうしてもSoundflowerを使いたい」という方もいるはずですよね。
そこで、Soundflowerのインストールができない時の対処法を解説します。
※繰り返しですが、最新のMacOSにに対応していませんm(_ _)m
その過程を画像とセットでまとめてみたので、気になる方は最後までどうぞ。
では、いきましょう(・ω・)ノ
Soundflowerの『インストールができない』は当たり前な話

結論、インストールできないのは当然です。
インストールができない理由は1つだけ
それは「Macの最新のOS」に対応していないからなんですよね。
MacのOS一覧
| OS名 | リリース日 | |
| MacOS 10.15 | Catalina | 2019年10月 |
| MacOS 11 | Big Sur | 2020年11月 |
| MacOS 12 | Monterey | 2021年10月 |
ザッと、上記のとおり。
基本的なバージョンアップは「毎年秋ごろ」にリリースされていますね。
なので、少なくとも僕が使っている『MacOS Big Sur』以降のOSには対応していないんじゃないかなと思っています。
今使っているMacOSの確認方法
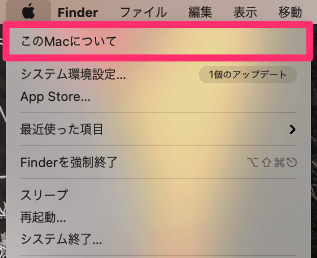
MacOSの確認方法
「画面右上のAppleのマーク」→「このMacについて」の順でクリックすれば『MacOSのバージョン』を確認することができますよ。
Soundflowerの代わりに使える画面録画&音声ツール
結論、MacBook Airの機能を使えばOK。
具体的には、次の3つの手順です。
①:画面録画したい箇所を決める
※テストなので、なんでもOKです。
②:コマンドを入力&録画をする
録画開始の音がならないので、最初は撮れているか不安になりました。
③:録画を停止する
補足:オプションの設定です
画面録画をするにあたり「Command」+「Shift」+「5」を同時に押しつつ、メニューバー内の『オプション』をクリックすると、下記の設定ができます。
- 保存先:動画の保存先
- タイマー:設定時間の後に撮影開始
- マイク:音声を拾うかどうか
そのため、無音で画面録画がしたいなら「マイク:なし」に設定すればOKでして、画面録画と音声の録音もセットでしたいなら「マイク:内臓マイク」に切り替えればOKですね。
なお、繰り返しですが「画面録画=音声が命」です。なので『HyperX』などのマイクを使いつつ、高音質でユーザーに声を届けるべき。
インストールできないと悩みつつ、対処法を試した話
実際、Soundflowerをインストールするために、半日ほどパソコンと向き合いつつ、以下の3つの対処法を試してみました。
試した対処法3つ
- セーフモードで起動する
- 1度、アンインストールをする
- アプリのバージョンを変更する
ぶっちゃけ、、、どれを試してもインストールができない状態でして、結果的に「Soundflowerが最新のMacOSに対応していないから」というのが大きな原因でしたね。
なので、次の章からは「古いMacOSを使っていて、どうしてもSoundflowerを使いたい」という方向けです。最新版のMacOSで画面録画をしたい方は、MacBook Airの機能を使えばOK。
Soundflowerをインストールする手順【できない人の多くが解決】

下記の3つの手順で進めていきます。
- Soundflowerをインストールする
- 開発元の使用のブロックを解除する
- 再度、インストールを実行してみる
では、順に説明していきますね。
手順①:Soundflowerをインストールする
まずは、インストールの部分ですね。
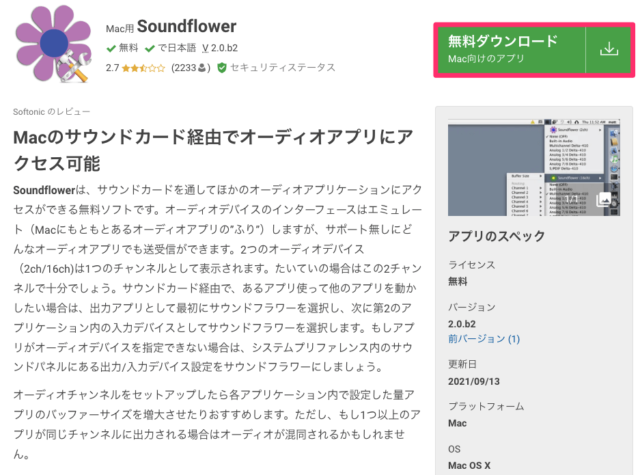
Soundflowerをインストール
Soundflowerの公式ページへと移動しつつ「無料ダウンロード」をクリック。
手順②:開発元の使用のブロックを解除する

「Soundflower.pkg」を選択
インストールができたら、次は「Soundflower.pkg」を選択しましょう。
※上の画像のように、4つくらいのファイル的なやつがあるはずです。

開発元が未確認と表示
おそらく、こういった画面になるはずなので「OK」をクリックです。

「セキリュティとプライバシー」を選択
次に「システム環境設定」→「セキリュティとプライバシー」を選択しましょう。

開発元の使用のブロックを解除
①:カギをクリック&パスワード入力
②:「このまま開く」をクリック
上記の2つのステップで進めばOKです。
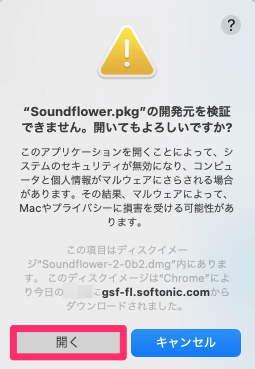
「開く」を選択
そうすると、上の画面のような表示が出てくるので「開く」を選択しましょう。
手順③:再度、インストールを実行してみる
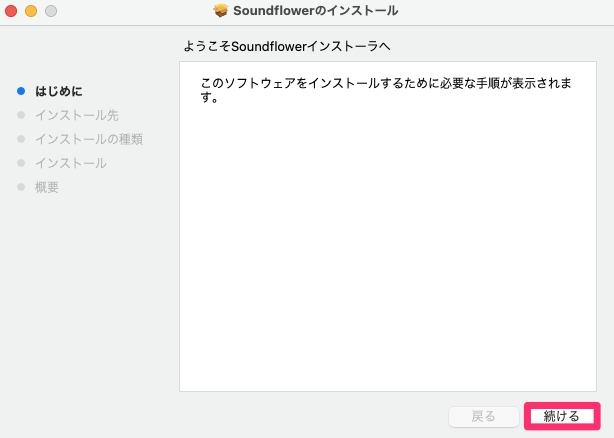
再度、インストールを実行
ここまでの手順を踏むと、インストールができる画面になるので「続ける」をクリックしつつ、画面の指示に従っていけばOKです。
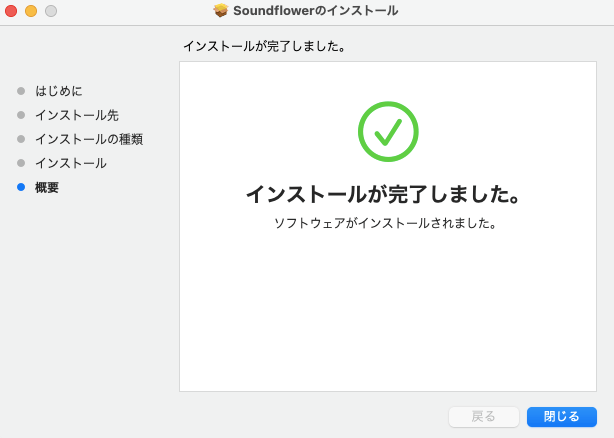
インストール完了の画面
無事にインストールができましたね。
インストールができない場合

システム拡張機能のアップデート
使っているMacBookによっては、こちらのように「システム拡張機能がアップデートされました」と表示される可能性があるかもです。
なので、下のボタンの「セキリュティ環境設定を開く」を選択しましょう。

アップデートの許可
先ほどのように、次のステップで進めばOK。
①:カギをクリック&パスワード入力
②:「許可」をクリック
そうすれば『ダウンロード』or『アプリケーション』のどちらかのフォルダーにSoundflowerがインストールできているかなと思います。
フォルダーの確認方法

フォルダーの確認方法
「Finder」→「画面上部の移動」→『ダウンロード』or『アプリケーション』のどちらかを選択すれば、Soundflowerがインストールできているかをチェックできるはずです。
余談:Soundflowerのインストール後に、やるべきこと
Soundflowerを使うには『LadioCast』というアプリもセットで必要です。
App Storeにて[LadioCast]と入力すれば出てきますし、出てこないなら上記のリンクからでもApp Storeに繋がるので、ぜひどうぞ。
Soundflowerのインストールができない時の3つの対処法

最後に、対処法を3つご紹介します。
- セーフモードで起動する
- 1度、アンインストールをする
- アプリのバージョンを変更する
1つずつ順番に解説をしていきますね。
その①:セーフモードで起動する
MacBookには「セーフモード」という機能がありまして、それは『一部の機能を起動しないままパソコンを起動させること』です。
Soundflowerのインストールができない場合、他の機能が邪魔をしてしまっている可能性があるので、このセーフモードを使いつつ、インストールをするというイメージ。
セーフモードの手順
- 「システム終了」でシャットダウン
- Shift+電源ボタンを長押しで起動
- 画面上にセーフモードと表示される
少し難しいかもですが、こんな感じ。
そして、実際にセーフモードは「下の画像」のように表示されますよ。
![]()
MacBook:セーフモードの表示
赤文字で「セーフモード」と表示されました。
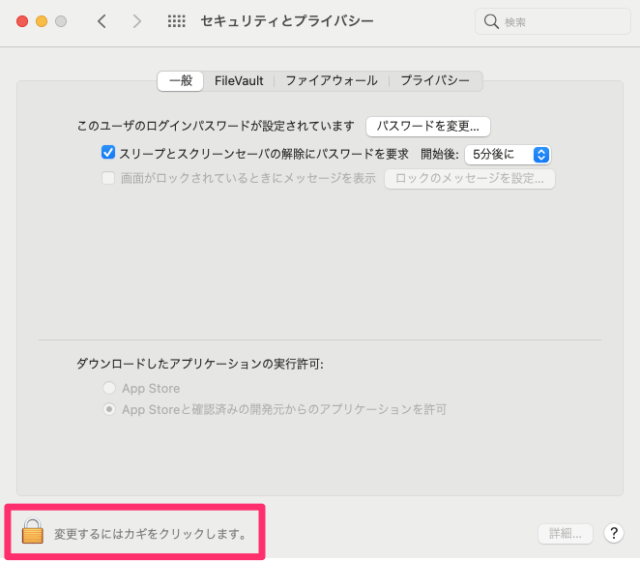
鍵マークのロックを解除
そして「システム環境設定」→「セキリュティとプライバシー」を選択しつつ、鍵マークをクリックして、ロックを解除しておきましょう。
最後に、通常モードで起動が完了したら、Soundflowerをインストール開始。
その②:1度、アンインストールをする

1度、アンインストールをする
先ほど公式ページからダウンロードした『Soundflower-2.0b2』のファイルを開きつつ「Uninstall Soundflower.scpt」をクリックしましょう。
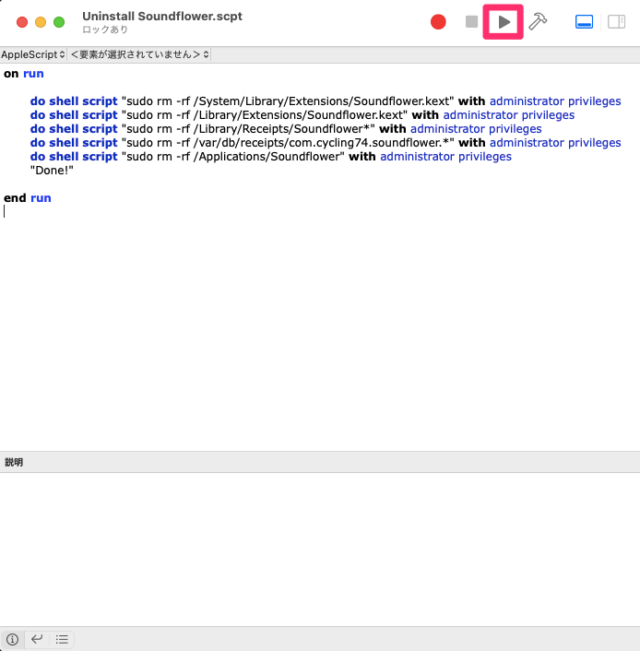
「再生マーク」をクリック
そして、画面右上にある「再生マーク」をクリックしましょう。

アンインストールが完了
そうすると、画面下の「結果」の欄に「Done」と表示されたらOKです。
あとは『Soundflowerをインストールする手順』を参考にしつつ、再度インストールをすればできない問題は解決されるはずです。
その③:アプリのバージョンを変更する
最後は、バージョンの変更ですね。
というのも、Soundflowerには「大きく2つのバージョン」があります。
①:Soundflower-1.6.6
②:Soundflower-2.0b2
前者だとうまくインストールができないみたいなので、後者の『Soundflower-2.0b2』をインストールしつつ、試してみるのがベスト。
まとめ:Soundflowerはインストールできないので、Macの機能を使おう

今回は、Soundflowerのインストールができない時の対処法を解説しました。
本記事の結論
上記のとおり。
なので、デフォルトでMacBookに搭載されている画面録画機能を使えばOK。
画面録画機能の使い方
※停止は「Command」+「Shift」+「5」を押しつつ『画面収録を停止』を選択。
ぜひぜひ、参考にどうぞ。
というわけで、今回は以上です。


