
こんな疑問を解決します。
記事の内容
・Payoneerとは:仕組みや評判を解説
・ペイオニアの登録方法は8ステップ
・外貨受け取り用口座を作る登録方法
・ペイオニアの審査が通らない人へ
・Amazonを紐付けするための登録方法
記事の信頼性

この記事を書いている僕は外資系企業で働くサラリーマンです。副業でブログやYouTubeを投稿しつつ生活しています。
今回は『Payoneer(ペイオニア)の登録方法とは』というテーマで、外貨受け取り用口座のペイオニアでアカウントを開設する方法をご紹介していきます。
とはいえ「そもそもPayoneerってなに?」という人もいるかもなので、ペイオニアの仕組みや手数料、評判などをザックリと最初の章で解説します。← 知っている人は読み飛ばしOK。
また、後半部分では「ペイオニアの審査が通らない人や落ちる人への対処法」+「AmazonとPayoneerの情報を紐付ける登録方法」もセットでご紹介しているので、最後までどうぞ。
前置きはさておきですね。
では、いきましょう (`・ω・´)
Payoneer(ペイオニア)とは【仕組みから手数料、評判など解説】
とは【仕組みから手数料、評判など解説】-e1693720104461.png)
まず、Payoneer(ペイオニア)の概要ですね。
※知っている方は、読み飛ばしてもOK です。
ペイオニアの仕組みとは:外貨受け取り用口座のこと
の登録方法とは【審査が通らない人へ】-e1693719324180.png)
Payoneer(ペイオニア)とは
| 会社概要 | |
| 会社名 | ペイオニア・ジャパン株式会社 |
| 設立日 | 2015年3月5日 |
| 代表取締役社長 | Scott Galit |
| 事業 | 資金移動業 |
ザックリと「ペイオニアとは?」について、会社概要をまとめました。
※ぶっちゃけ、詳しい理解は不要でして、簡単に知っておけばOKです。
Payoneerを導入した企業とは
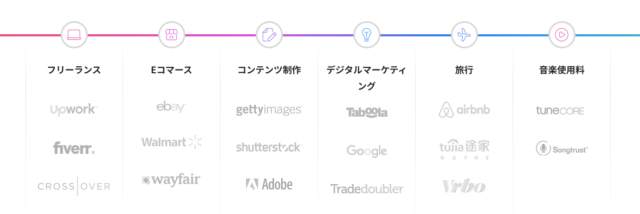
Payoneerを導入した企業とは
上記のとおりで[eBay]や[Adobe][Google]などでPayoneerが使えるようになっていますね。つまり、ペイオニアの口座を作っておけば、他のサービスでも使いまわせる感じ。
※ペイオニアの口座をよく使うサービスは「eBay」や「Amazon」かなと思います。おそらく、この記事を読んでいる方も「eBay」or「Amazon」をご利用する人が多いはず。
Payoneerで出金する手数料は『1%から2%』ほど
お次は、ペイオニアの手数料についてですね。
ペイオニアの手数料とは
受取り口座への米ドルでの支払いには、最大1%の手数料がかかります。その他の通貨での受取り口座への支払いは手数料無料です。
上記のとおり。
比較的、ペイオニアの手数料は安めかなと。
手数料以外の部分とは
- アカウント開設費:無料
- 決済金額の受け取り:無料
- 日本の銀行への出金:無料
- アカウント維持費:無料
こちらのとおりでして、手数料以外の部分で無料は優しいサービスですよね。
とはいえ、Payoneerを開設するにあたり、1つ注意点ありですよ。
Payoneerの注意点とは
12ヶ月以内に2,000ドル(または相当額)以上の支払いを受け取らないと、手数料が課されます。
引用:アカウント維持手数料
簡単に言えば「過去12ヶ月間、うちで取引してくれないと、手数料が発生するよ」といった内容です。ここは意外と見落としがちな注意点なので、ペイオニアを開設する前にどうぞ。
ペイオニアの評判とは、どんな感じか調べてみたよ
Payoneerの評判を3つほど公開です。
評判①:入金までの速度が早い
ペイオニアから銀行への入金が2日だった。意外と早くてビックリ。#payoneer
— 会社員くにお@副業で無在庫物販💰 (@eCwCfOzzmwHWARE) March 31, 2023
入金までの速度が早いのは、嬉しいですよね。意外と入金まで遅いサービスがあったりするので、1番のメリットかなと思います。← 入金速度の評判がわりと多めでした。
評判②:シンプルに使いやすい
1ドル=145.74円
今のうちに
ペイオニアから国内に入金手続き✨毎回カードの引き落とし金額に
ビックリするけど、
何とかなってる✨ペイオニア
入金が早いし使いやすい!!— ☆ヒロ☆ebay輸入輸出 スキマ時間に副業!在宅求人募集中! (@hiropapa_hiro) October 10, 2022
良くも悪くもペイオニアのサービスは、シンプルです。なので、どの年代のどんな方でもサクサクっとPayoneerを使えるんじゃないかなと思います。
評判③:取引がないと手数料が発生
ペイオニア1年取引ないと約30ドルの手数料が発生すると見て解約した あぶない
— もすもす (@mosu_mosu_c) August 23, 2023
先ほどもペイオニアの注意点でお話しした箇所ですね。Payoneerを開設してから過去12ヶ月間で取引がない場合、アカウント維持の手数料が発生するので、マジでここは注意点です。
Payoneer(ペイオニア)を個人的に使ってみた感想
シンプルに「使いやすい」のひとことですね。
というのも、下記のように操作が簡単です。
ペイオニアの管理画面

ペイオニアの管理画面
見てもらうとわかるとおり[支払いを受取る]や[出金][送金]など、それぞれの機能が左のメニューに設置されており、それらのメニューをクリックすればOKですからね。
評判どおりでして、シンプルにペイオニアは使いやすいサービスの1つなので、eBayやAmazonから出金するのであれば、わりと最適なサービスかなと思います。
評判がいいPayoneer(ペイオニア)の登録方法を8ステップで公開
の登録方法を7ステップで公開-e1693720213865.png)
ペイオニアの登録方法は、次の8ステップ。
- ペイオニアのサインアップまで進む
- 「はじめに」の基本情報を登録する
- 「連絡先情報」にて住所を打ち込む
- 「セキュリティー詳細」を登録する
- 日本の銀行口座情報を入力していく
- Payoneerから審査結果メールが届く
- ペイオニアのサイトにログインする
- Payoneerのアカウント設定をする
では、順に説明していきますね。
ステップ①:ペイオニアのサインアップまで進む
の登録方法とは【審査が通らない人へ】-e1693719324180.png)
ペイオニアの公式サイト
まずは、ペイオニアのサイトへ進みましょう。
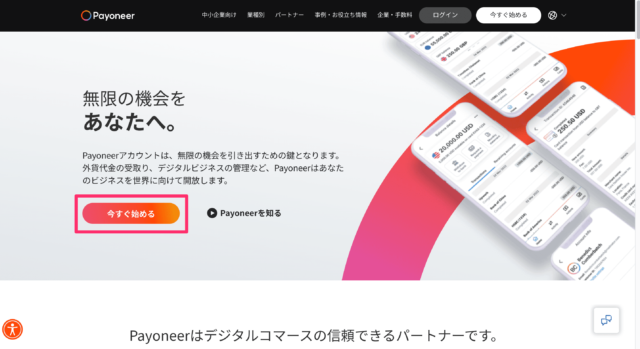
Payoneerの公式サイト
ペイオニアのサイトへと進めたら[今すぐ始める]をクリックです。

事業の種類を選ぶ
下記の事業の種類から、選べばOKです。
- 海外マーケットプレイス販売
- 輸出業者・海外卸売り販売
- フリーランス・サービス提供事業者
- 民泊ホスト
- マーケットプレイス運営など
おそらく、多くの方が「eBay」や「Amazon」を使ったせどり業などでPayoneerを利用されるかなと思うので、1つめの[海外マーケットプレイス販売]でOKかなと思います。
僕の場合は、ブロガーとして個人事業主をやっているので、3つめの[フリーランス・サービス提供事業者]を選択しました。

海外ビジネスでの月間売上額
「eBay」や「Amazon」のビジネスがこれからな人は[現在取引なし]を選択すればOK。すでに他の海外のマーケットプレイスで販売されている方は、月間売上額を選択です。
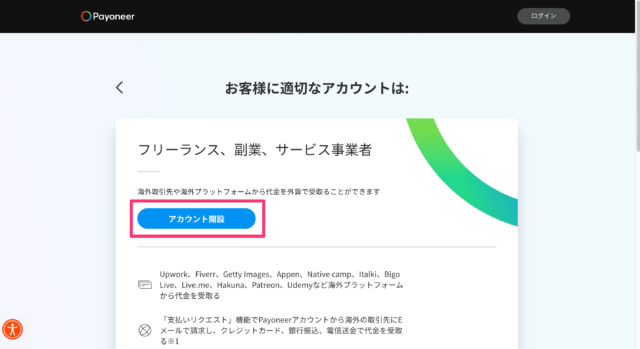
「アカウント開設」を選択
ここまでのいくつかの質問で、Payoneer側は「あなたに最適なアカウントはこれですよ」といった診断をしてくれます。僕の場合は『フリーランス、副業、サービス事業者』でしたね。
あとは[アカウント開設]という青色のボタンをポチッと押せばOK。
ステップ②:「はじめに」の基本情報を登録する

個人か企業を選べる
ここから本格的にペイオニアに情報を入力していきますが、まずは[個人]or[企業]の選択です。とはいえ、個人事業主も[企業]に該当するので、ここは少し注意が必要ですね。
「まだ開業届を出していない…」という人は、eBayやAmazonで売上を伸ばす前に、サクッと出しておくのがベスト。今の時代なら『freee開業』を使えば、わりと簡単ですからね。
※開業届を出しつつ、個人事業主として活動すれば、いろいろな控除(税金が安くなる)を受けられたり、経費なども使えたりするので、eBayやAmazonで売上を伸ばすなら最適ですよ。
ちなみに、僕も『freee開業』を使って開業届を出しています。具体的な手順についてはブロガーが開業届を出して『個人事業主』になる手順【副業ブログ】で解説しているのでどうぞ。
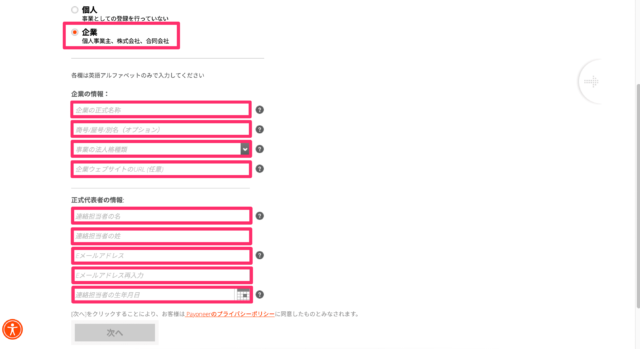
企業や代表者の情報を入力する
企業の情報
- 企業の正式名称
- 商号 / 屋号 / 別名(オプション)
- 事業の法人各種類
- 企業のウェブサイトのURL(任意)
正式代表者の情報
- 連絡担当者の名
- 連絡担当者の姓
- Eメールアドレス
- Eメールアドレス再入力
- 連絡担当者の生年月日
上記を入力していけばOKです。
いくつか悩む箇所があるかもなので解説。
事業の法人各種類とは
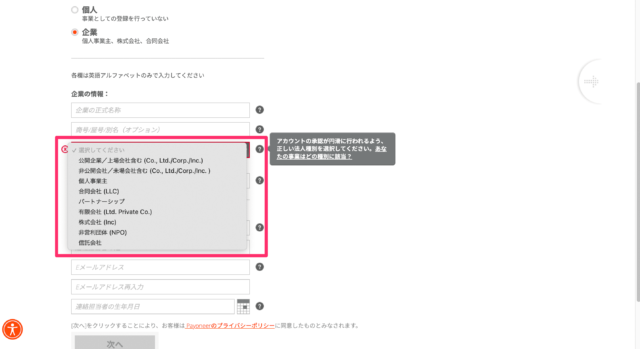
事業の法人各種類とは
・公開企業 / 上場会社含む
・非公開会社 / 未場会社含む
・個人事業主
・合同会社(LLC)
・パートナーシップ
・有限会社
・株式会社(Inc)
・非営利団体(NPO)
・信託会社
おそらく、eBayやAmazonでせどりなどをする方は個人の方が多いかなと思うので[個人事業主]で問題なしです。一方で、法人化されているのであれば[株式会社(Inc)]ですね。
※[公開企業 / 上場会社含む]と[非公開会社 / 未場会社含む]の違いは『上場しているかどうか』です。している場合は前者。していない場合は後者を選ぶイメージですね。
ステップ③:「連絡先情報」にて住所を打ち込む
お次は、住所などの打ち込みです。
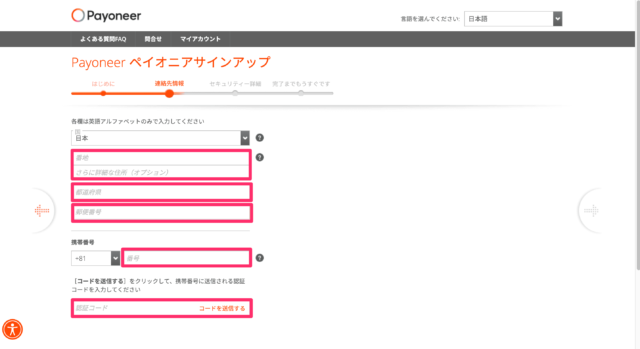
「連絡先情報」にて住所を打ち込む
- 番地
- さらに詳細な住所(オプション)
- 都道府県
- 郵便番号
- 携帯番号
上記5つを入力です。
ただ、ここも少しだけ解説しておきますね。
住所を入力する注意点とは
ペイオニアは海外のサービスということもあり、住所の入力が特殊です。
なので、下記のように「下から住所を入力する必要」がありますよ。
・番地:〇〇区〇〇町0-0-0
・詳細な住所:〇〇マンション 000
・都道府県:東京都
・郵便番号:000-0000
上記のとおり。
携帯番号を入力する注意点
「080」とか「090」と入力しちゃいそうですが、先頭に『+81』と記載されているので、通常の携帯番号にある先頭の0は入力しなくてOKです。
・本来:080-☓☓☓☓-☓☓☓☓
・入力:80-☓☓☓☓-☓☓☓☓
こんな感じで、携帯番号の先頭の「0」がないですよね。
なお、認証コードが届くので、固定電話ではなく、携帯電話がベスト。
ステップ④:「セキュリティー詳細」を登録する
続いては、セキュリティー詳細です。
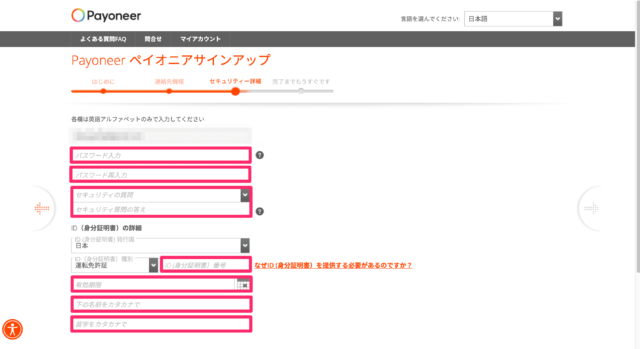
「セキュリティー詳細」を登録する
セキュリティー詳細
- パスワード入力
- パスワード再入力
- セキュリティの質問
- セキュリティ質問の答え
ID(身分証明書)の詳細
- ID(身分証明書)番号
- 有効期限
- 下の名前をカタカナで
- 苗字をカタカナで
あと少しなので、ファイトです。
上記の情報をゆっくりと入力すればOK。
セキュリティの質問とは
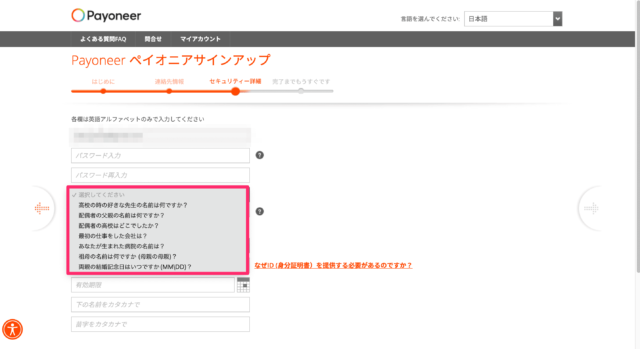
セキュリティの質問とは
人によってペイオニアから提示されるセキュリティの質問は違いますが、たとえば「高校の時の好きな先生の名前は何ですか?」などが聞かれますね。
こちらはお好きなセキュリティの質問を選びつつ、答えを入力すればOK。
ステップ⑤:日本の銀行口座情報を入力していく
日本の銀行情報も必要です。
とはいえ、入力する情報はシンプル。
銀行口座情報の入力とは
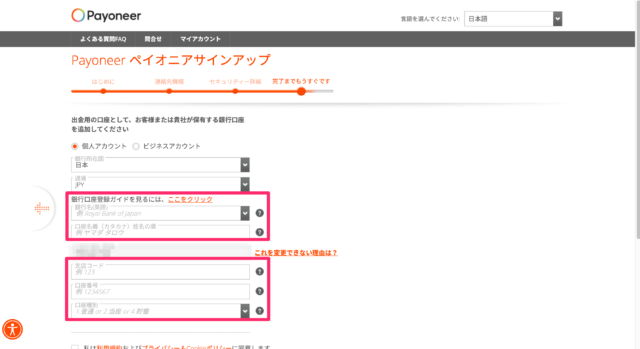
銀行口座情報の入力とは
- 銀行名(英語):☓☓☓ Bank
- 口座名義(カタカナ):タツツブ
- 支店コード:☓☓☓
- 口座番号:☓☓☓☓☓☓☓
- 口座種別:普通 or 当座など
上記のとおり。
基本的に、今持っている通帳とかカードを見れば、入力できるかなと思います。
銀行名で悩む可能性あり

銀行名で悩む可能性あり
銀行名は打ち込むタイプじゃなくて、選択するタイプなので、ちょっと悩むかもです。なので、僕の場合は「ゆうちょ銀行」を使っているので[Japan Post Bank]にしました。
※もし、使いたい銀行口座が見当たらない場合は、僕と同じように「ゆうちょ銀行」の情報を入力していけば問題ないかなと思います。← もちろん、どの口座でもOKです (`・ω・´)
ペイオニアの審査が始まる

ペイオニアの審査が始まる
銀行口座を入力すると、上の画像のように「審査中」の画面が表示されます。
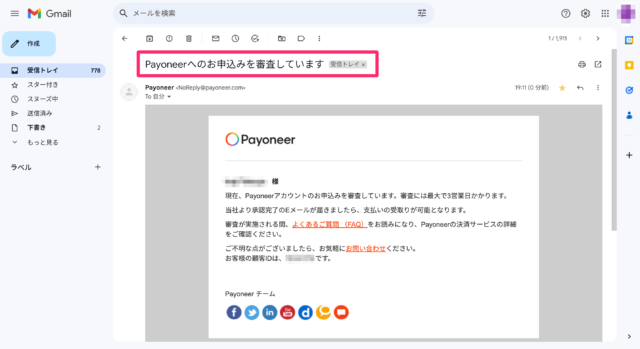
Payoneerの審査メール
おそらく、ご登録したメールアドレスの方にも[件名:Payoneerへのお申し込みを審査しています]といったメールが届いているはず。
こちらのペイオニアの審査は基本的にすぐに終わるみたいなので、少し休憩ですね。とはいえ、僕の場合は10分ほどで審査が終了したメールが届きました。バグレベルに速いですよね。
メールアドレスの確認が届くかも

Payoneer:メールアドレスの確認
僕の場合、ペイオニアの審査中にPayoneerから[件名:メールアドレスをご確認ください]というメールが届きました。こちらが届いた方は[Eメールを確認する]をクリックです。
Eメールの確認ができる

Eメールの確認ができる
上記の画面になればOKです。
ペイオニアからの審査結果を待ちましょう。
ステップ⑥:ペイオニアから審査メールが届く
Payoneerから下記のメールが届けばOK。
ペイオニアから届くメールとは

ペイオニアから届くメールとは
[件名:Your application to Payoneer is approved]といったメールがペイオニアから届けば、審査を通過した感じです。おめでとうございます (`・ω・´)
あとは審査結果のメール内にある[Sing in]をクリックすれば、ペイオニアのログイン画面へと飛べるので、まずはPayoneerのアカウントにログインしましょう。
もし「審査が通らない」とか「審査に落ちた」という場合は、本記事の『Payoneer(ペイオニア)の審査が通らない&落ちたときの対処法』を読めば、審査通過へのきっかけになるはず。
ステップ⑦:ペイオニアのサイトにログインする
まずは、Payoneerにログインです。
ペイオニアにログインする

ペイオニアにログインする
『Payoneerの公式サイト』へと移動しつつ[Email]と[Password]の入力です。こちら英語になっていますが、メールアドレスとパスワードの入力をすればOKです。

二段階認証が求められる
Payoneerから二段階認証が求められるかもです。なので、電話番号を入力しつつ[TURN ON]をクリックです。そうすると、携帯のメッセージ(SMS)に番号が届くはず。
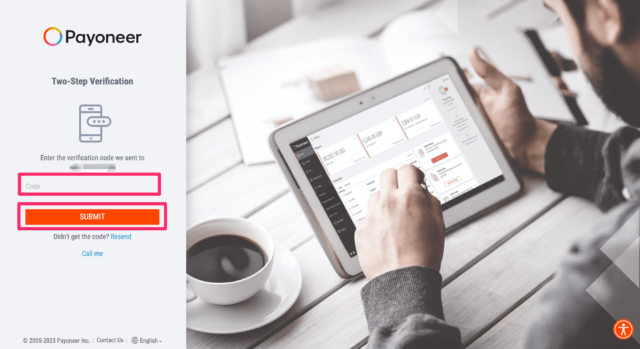
二段階認証の番号を入力する
あとは[Code:SMSに届いた番号]を入力しつつ[SUBMIT]をクリックです。ここで番号が届かない場合は「Didn’t get the code?」をクリックすれば、再度メッセージに届くはず。
※通知などの関係で届かない場合は「Call me」という青いボタンを押せば、ご登録した携帯番後に電話がかかってくるはず。
ステップ⑧:Payoneerのアカウント設定をする
いよいよ、ペイオニアにログインですね。
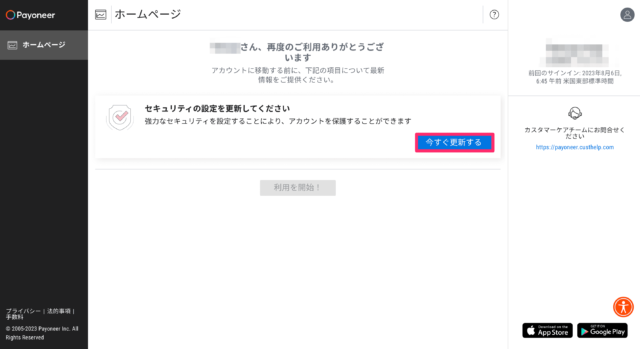
Payoneerのアカウント設定をする
おそらく、ペイオニアにログインしたら、上記の画面になるはず。
なので[今すぐ更新する]をクリックしつつ、セキュリティの設定です。
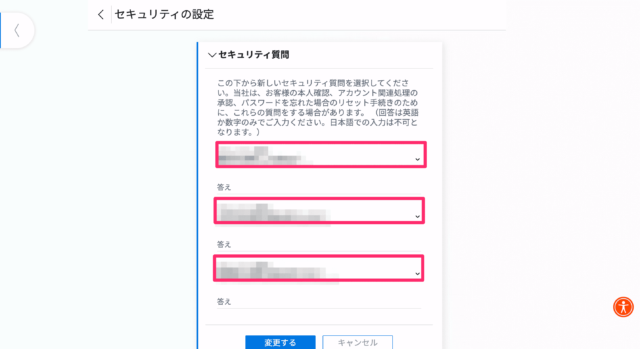
セキュリティ質問に答える
こちらでは「3つのセキュリティ質問」と「それに対する答え」を選択するステップです。質問項目にタブがあるのでクリックすれば、お好きなセキュリティ質問が選べますよ。
なお、セキュリティ質問を設定する理由は、下記の場合に使用するからですね。
セキュリティ質問を設定する理由とは
- ペイオニアからの本人確認をする
- アカウント関連処理での承認をする
- パスワードを忘れた場合のリセット
上記のとおり。
なので、セキュリティ質問+答えは、どこかメモで残しておくといいかもです。
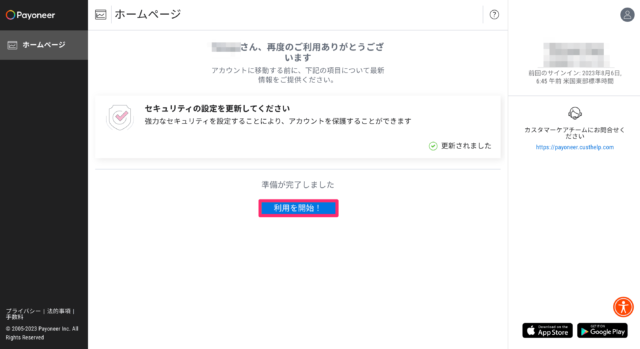
Payoneerの利用を開始する
セキュリティ質問に回答すると、上記のように「更新されました」と出ます。
そこで、青色のボタンの[利用を開始]をクリックすると、次へ進めますよ。

ペイオニアの設定画面へ移動する
こちらの画面になればOKです。
左上の[ホームページ]をクリックすれば、アカウント設定は完了です。
Payoneer(ペイオニア)で外貨受け取り用口座を作る登録方法
で外貨受け取り用口座を作る登録方法-e1693720090529.png)
お次は、外貨受け取り用口座の登録方法です。
※eBayやAmazonから出金する方向け。
- 「支払いを受取る」で口座を作る
- アカウントへの質問事項に答える
- 写真つき公的身分証明書を提出する
- ペイオニアからの審査結果を待つ
- 審査を通過したら、利用を開始する
- Payoneerから少額の入金を受取る
こちらの6つの手順ですね。
多いように見えますが、わりと簡単です。
手順①:「支払いを受取る」で口座を作る
引き続き、ペイオニアへログインです。
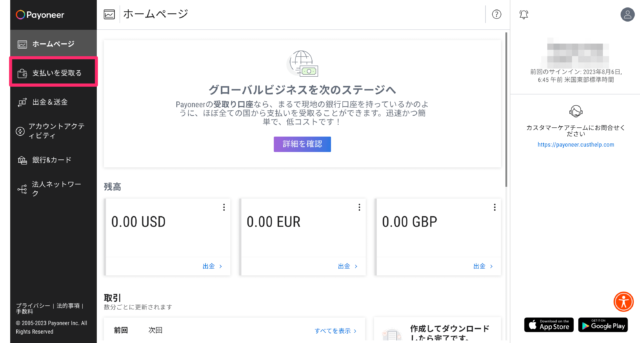
「支払いを受取る」を選択
ペイオニアにログインができたら、左上の[支払いを受取る]を選択です。
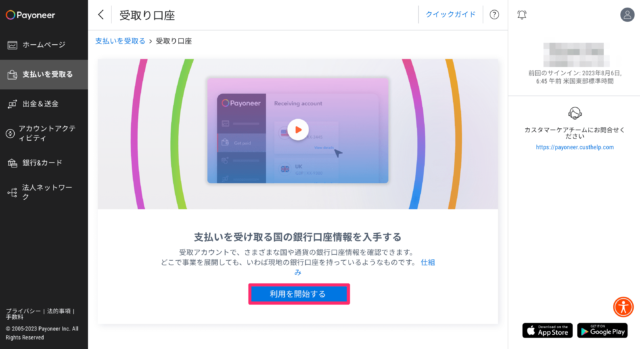
「利用を開始する」をクリック
そうすると、外貨受け取り用口座の解説が出るので[利用を開始する]でOK。
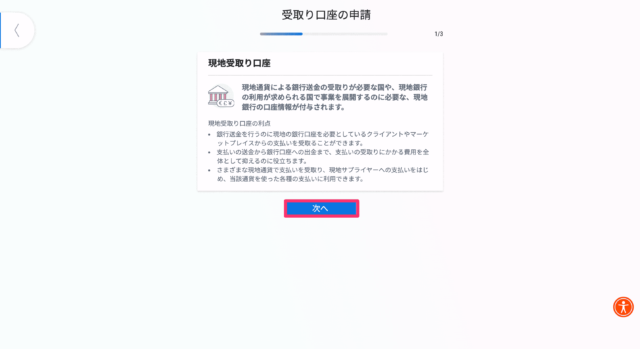
受取り口座の申請
ペイオニアで現地の受取り口座を作るメリットが表示されていますね。
ザっと読みつつ[次へ]をクリックです。
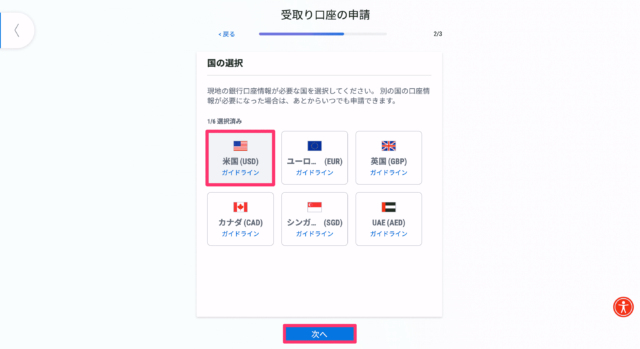
国を選択する
Payoneerでは、6つの国が選択できますよ。
- 米国(USD)
- ユーロ(EUR)
- 英国(GBP)
- カナダ(CAD)
- シンガポール(SGD)
- UAE(AED)
おそらく、eBayやAmazonで出金を考えている方は「アメリカ(米国)」が多いと思うので、今回は[米国(USD)]を選択しますね。
[米国(USD)]を選択後、青色のボタンの[次へ]をクリックすればOK。
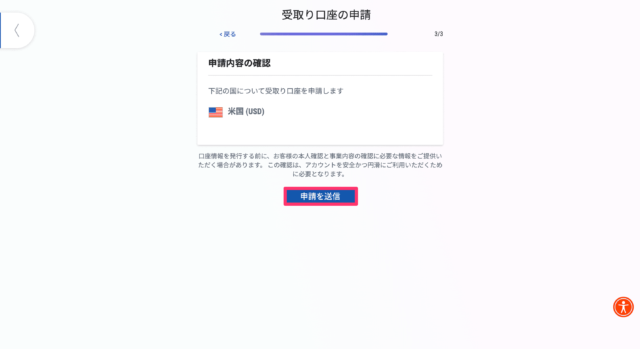
申請内容の確認
先ほど選択した国が表示されます。
こちら[申請を送信]で問題なしです。
新規の受取り口座をリクエスト
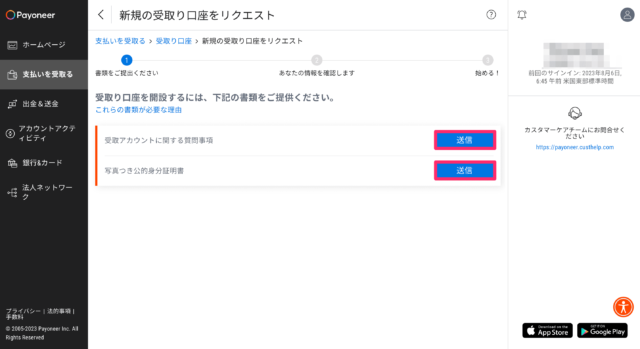
新規の受取り口座をリクエスト
外貨受け取り用口座を申請すると、上記の画面になるかなと思います。
手順②:アカウントへの質問事項に答える
まずは、アカウントへの質問事項です。
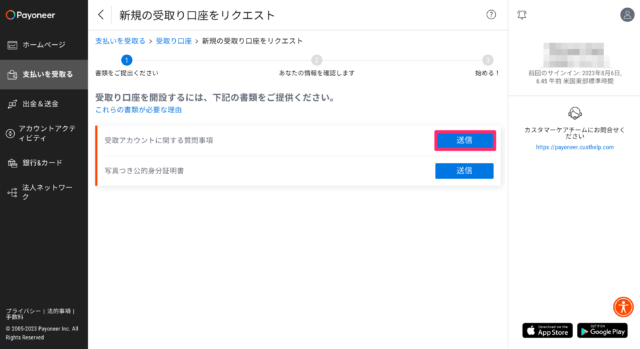
アカウントへの質問事項に答える
[受取アカウントに関する質問事項]という項目の「送信」をクリックです。
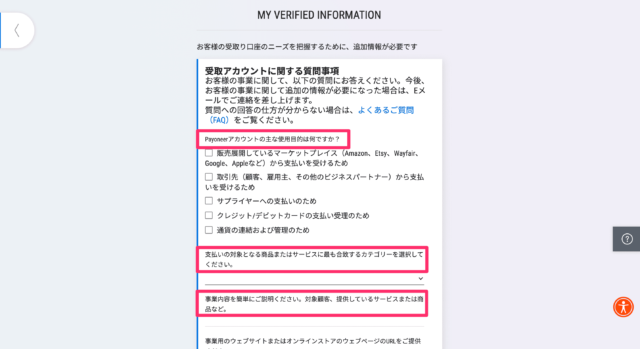
受取アカウントに関する質問事項
- Payoneerアカウントの使用目的
- 商品またはサービスのカテゴリー
- 事業内容を簡単に説明してください
まずは、上記3つの質問へ回答をどうぞ。
事業内容を簡単に説明とは
ぶっちゃけ、マジで簡単でOKです。
誰にでもわかるように、短い文章で問題なしなので、説明を書けばOKです。
上記のとおり。シンプルですよね。
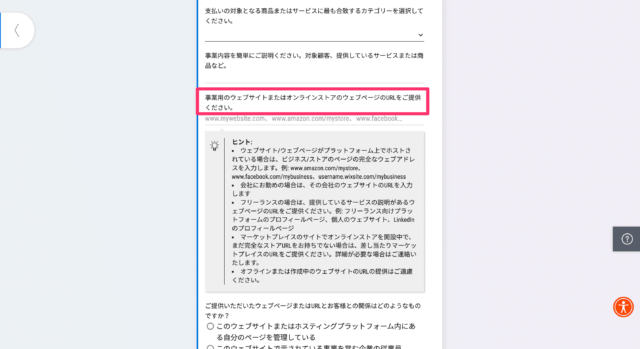
事業用のWebサイトのリンク
日本語にすると少しややこしいですが、簡単にいえば「公式サイト」です。
とはいえ、公式サイトがない方は、SNSなどでもOKかなと思います。
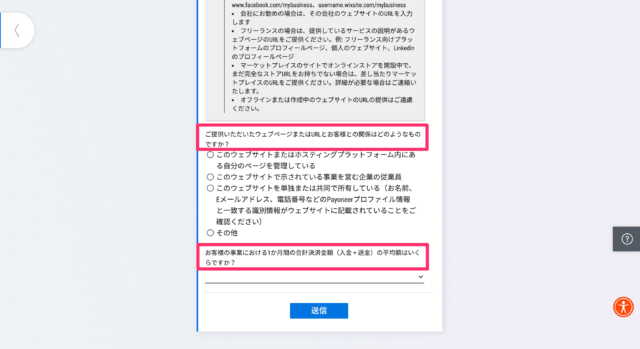
URLの詳細と事業の決済金額
・Webサイトのリンクとの関係性
・事業における1ヶ月間の合計決済金額
こちらの2つを選択して[送信]です。

送信完了の文字が表示される
受取アカウントに関する質問事項が送信できると、上記の画面になりますよ。
手順③:写真つき公的身分証明書を提出する
続いては、写真つき公的身分証明書ですね。
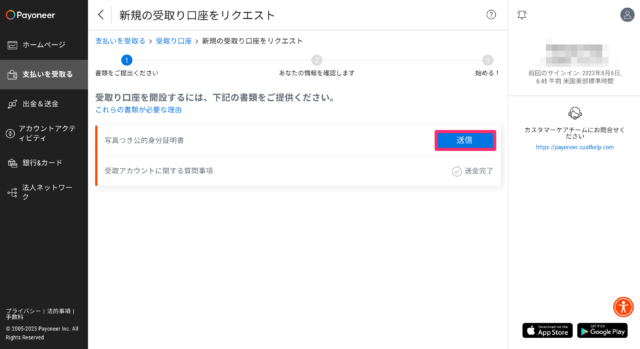
写真つき公的身分証明書を提出する
[写真つき公的身分証明書]という項目の「送信」をクリックしましょう。
書類提出上の注意点とは
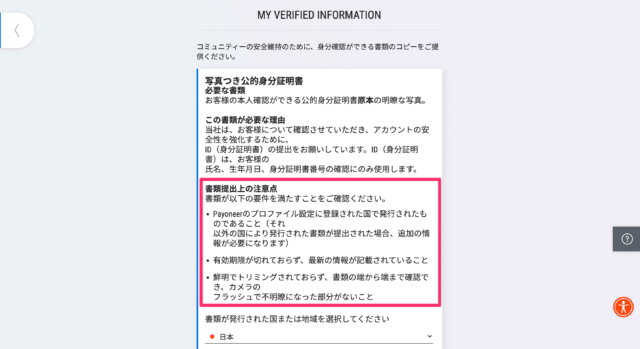
書類提出上の注意点とは
- プロファイル設定に登録した国発行
- 有効期限が切れてなく、情報が最新
- 書類の端から端まで確認できること
上記のとおりです。
意外とやりがちなミスなので、要チェックです。

書類を選択しつつ、アップロード
ペイオニアでは[パスポート]or[運転免許証]のどちらかを公的身分証明書として使えますよ。個人的に[運転免許証]の方が写真の撮影&準備が楽な気がします (`・ω・´)
[パスポート]or[運転免許証]のどちらか準備できたら、写真を撮影しつつ、アップロードをしてくださいませ。なお、このときの注意点は『ファイルの形式』ですかね。
ペイオニアで求められる形式とは
こちらの5つのファイル形式ですね。
iPhoneなどからパソコンへ移すと、ファイル形式が上記ではないので注意。
MacBookで画像を変換する方法

MacBookで画像を変換する方法
僕がMacBookを使っているので、今回はMacBookで変換する方法です。
- 形式を変更したい画像を開く
- トップバーの「ファイル」を選択
- 「PDFとして書き出す」へと進む
こちらの3ステップでOKです。
ファイルの容量が大きい可能性あり

ファイルの容量が大きい可能性あり
変換した画像をそのままアップロードしちゃうと、上記の画面のように[Please upload a smaller file]と表示される可能性ありです。
なので『iloveimg』などの画像圧縮ツールを使いつつ、ファイルの容量を小さくしましょう。10秒くらいでサクッと圧縮できるので、わりと便利です。
画像のアップロードが完了

画像のアップロードが完了
うまく画像がアップロードできると、こちらの画面になりますよ。
最後に[送信]をクリックすればOKです。
手順④:ペイオニアからの審査結果を待つ

ペイオニア内で情報を確認が始まる
アカウントへの質問事項と身分証明書のアップロードが完了すると、上記のように[お客様情報の確認を行っています]と表示されます。
なお、僕の場合は10分ほどで完了しました。さすがペイオニアさんですね。
手順⑤:審査を通過したら、利用を開始する
Payoneerの審査が完了したら、メールアドレスに下記のメールが届きます。

ペイオニアからの審査結果メール
[件名:米国(USD)に対応した受取り口座の申請が承認されました]といったメールですね。こちらのメールにある[口座情報を確認する]をクリックして、ペイオニアにログインです。
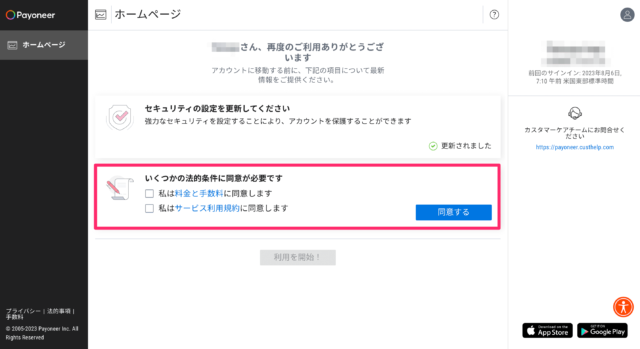
Payoneerの法的条件に同意
「料金と手数料」&「サービス利用規約」への同意が求められます。
こちらを読みつつ、同意ができる場合は[同意する]を選択です。

ペイオニアの受取り口座を見る
左にある[支払いを受取る]をクリックして[受取り口座]を選択しましょう。

受取り口座が完成している
そうすると「承認済の口座」に、先ほど申請した受取り口座がありますよね。
こちらをクリックすれば、口座番号などがチェックできますよ。
手順⑥:Payoneerから少額の入金を受取る
受取り口座が完成したら、次のようなメールがペイオニアから届きます。

ペイオニアから少額の入金を受取る
[件名:銀行口座に2回の少額入金を行いました]といったメールです。
ペイオニアからの少額入金とは
アカウント登録時に入力した銀行口座に、Payoneerから少額の入金がされることですね。具体的には、少額の入金が2回ほどされるイメージです。
銀行口座に入金が確認できたら[確認センターへ移動する]をクリックです。

銀行口座確認が表示される
ペイオニアにログインすると、上記のように[銀行口座確認]という項目が表示されるので、こちら[送信]をクリックしましょう。
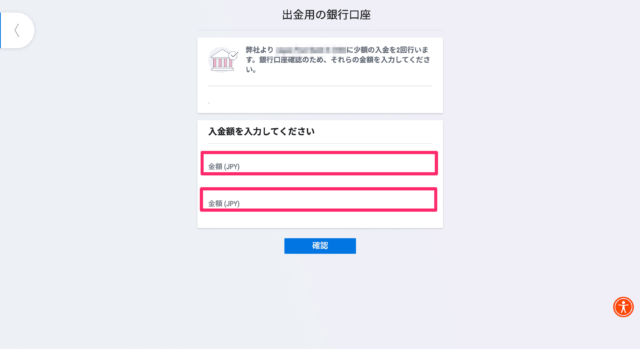
入金額を入力する
2回ほどPayoneerからの入金があるはずなので、金額を入力です。
〈ペイオニアからの入金例〉
・Payoneer bank verification
・Payoneer Inc.
上記のような名前で、入金されているはず。
※とはいえ、僕の場合は「ペイオニア ジャパン」と表示されていましたね。
なので、こちらからの入金が確認できたら、具体的な金額を入力しましょう。

銀行口座の確認が完了する
入金された金額の入力が完了すると、上記のような画面になります。
あとは[確認センターに戻る]をクリックすれば、ホームページに戻るはず。

ペイオニアのホームページ
こんな感じで、Payoneerのホームページになにも表示されていなければOK。
補足:ペイオニアに追加書類を提出する場合もあり
人によっては、下記のメールが届くかもです。
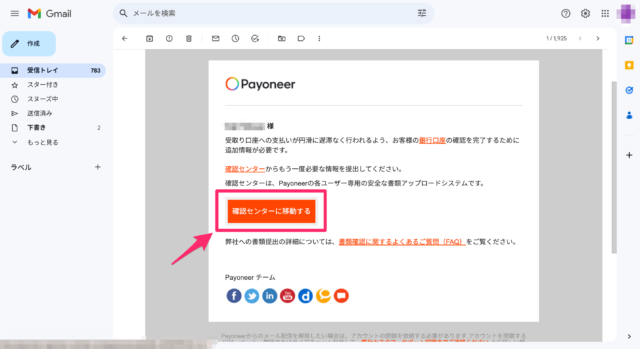
確認センターへの追加情報
[件名:お手続きのために追加の情報が必要です]といったメールですね。こちらのメール内にある[確認センターへ移動する]にてペイオニアのアカウントに再度ログインしましょう。

「今すぐ提出」を選択する
Payoneerにログインすると、ホームページ上に[確認センターに提出すべき情報があります]と表示されているので、青色のボタンの[今すぐ提出]をクリックです。
最後に、求められる書類を提出しましょう。
これにて完成です。おつでした (`・ω・´)
Payoneer(ペイオニア)の審査が通らない&落ちたときの対処法
の審査が通らない&落ちたときの対処法-e1693720115362.png)
審査が通らないときは、下記3つが効果的。
- 書類提出上の注意点+要件を読む
- カラーだけでなく形式も確認する
- 審査が通らない理由をメールで見る
というわけで、1つずつ解説をしますね。
対処法①:書類提出上の注意点+要件を読む
ぶっちゃけ、ここが1番重要ですよ。
なぜなら、注意点を守らないと、ペイオニアの審査に通らないのは当然だから。
ペイオニアの審査上の注意点とは
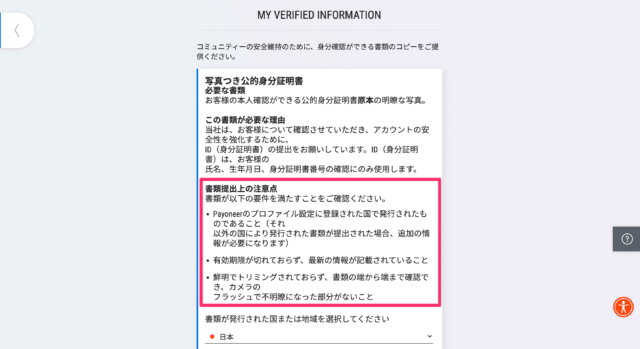
ペイオニアの審査上の注意点とは
- プロファイル設定に登録した国発行
- 有効期限が切れてなく、情報が最新
- 書類の端から端まで確認できること
上記のとおり。
「自分は大丈夫でしょ…」と思うかもですが、意外とやりがちなので注意。
おまけ:1番やりがちなミス
マジでこちらはあるあるです。
そして、フラッシュで全体がしっかりと写っていないとかもありますからね。
対処法②:カラーだけでなく形式も確認する
ここは、わりと見落としがちな注意点です。
具体的には、下記の3つを意識すればOK。
意識すべきポイント
・カラー:白黒ではなく、カラーの書類
・サイズ:2 MB以上、3MB以下の容量
・形式:JPEGもしくはPDFファイル
こちらの[カラー][サイズ][形式]の3つはチェックです。とくに「白黒のファイル」で提出する人が多いですが、ペイオニアに提出するファイルは『絶対にカラーファイル』です。
ペイオニアの意見
カラーで「JPEG」もしくは「PDF」ファイルでのご提出をお願いしております。
上記のとおりでして、カラーは必須ですね。
質問:書類の準備はどうすれば?
具体的には、次の2つで悩むかなと。
・①:写真を撮影して、ファイルにする
・②:スキャンして、ファイルにする
結論は後者の[②:スキャンして、ファイルにする]が1番おすすめ。
なんせ、スキャンをした方が画像の解像度が上がりますからね。高画質です。
対処法③:審査が通らない理由をメールで見る
確認書類に不備があったりすると、Payoneerから「〇〇の理由で審査が通らないですよ」といったメールが届きます。なので、こちらのペイオニアからのメールを要チェックです。
例:審査が通らない理由
・書類の画質が悪い&見えにくい
・画像の端などが途中で途切れている
・運転免許証など有効期限が切れている
こちらのとおりです。
審査が通らないときは、1つずつチェックしていくのが大切ですね。
おまけ:審査が通らない場合は、問い合わせも視野
Payoneerには『カスタマーケア』と呼ばれる窓口がありますよ。
なので、どうしても審査に通らないときは、お問い合わせもありかもです。
ペイオニアのお問い合わせとは

ペイオニアのお問い合わせとは
- 言語:日本語でOK
- 名前:姓名で記載する
- Eメールアドレス:なんでもOK
- カテゴリー:Payoneerアカウント
- コメント:審査が通らない理由など
上記の項目を入力しつつ、Payoneerにお問い合わせをすればOKです。
※ポイントは『なぜ審査が通らないかを聞くこと』ですね。ここが1番重要。
Payoneerのお問い合わせは3つある
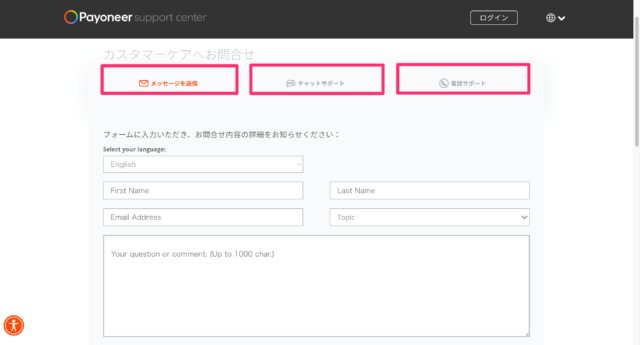
Payoneerのお問い合わせは3つある
・①:メッセージを送信
・②:チャットサポート
・③:電話サポート
Payoneerには上記3つのお問い合わせ方法がありまして、先ほどご紹介したのは[①:メッセージを送信]ですね。話すのが得意な人は[③:電話サポート]でもいいかもです。
AmazonとPayoneer(ペイオニア)の口座を紐付けする登録方法
の口座を紐付けする登録方法-e1693720078821.png)
最後は、Amazonとの紐付けですね。
※リアルに3分あれば完了しますよ。
- Amazonのセラーセントラルへ入る
- ペイオニアで外貨受取口座を開く
- Payoneerの情報をAmazonに打つ
こちらの3ステップでOKです。
では、順に説明していきますね。
その①:Amazonのセラーセントラルへ入る
まずは、セラーセントラルへログインです。

Amazon:セラーセントラル
Amazonのセラーセントラルへログインができたら、画面右上の[歯車マーク]にカーソルを当ててくださいませ。← 右上のヘルプなどがある箇所です。
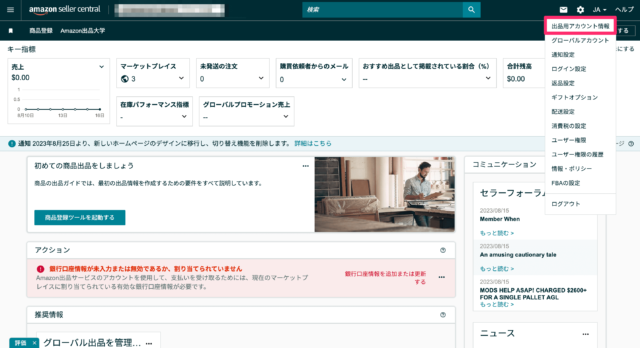
出品用アカウント情報を選択
次に[出品用アカウント情報]を選択です。
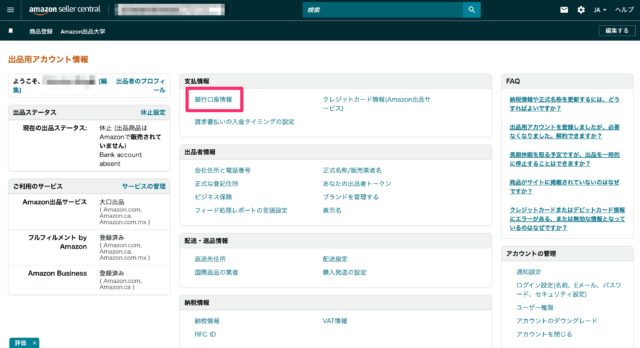
銀行口座情報をクリック
いろいろな情報が出てきますが[銀行口座情報]をクリックすればOKです。

デフォルトの銀行口座情報
未登録のマーケットプレイスが3つほど表示されるかと思いますが、今回は1番下の[Amazon.com(アメリカ)]にて[登録]を選択しましょう。
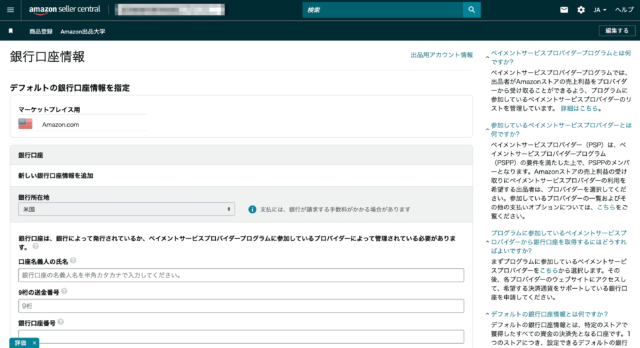
銀行口座情報の画面へ移動
こちらの画面になればOKです。
なお、銀行所在地という項目は「米国」に設定すれば、ペイオニアの情報を入力できますよ。
その②:ペイオニアで外貨受取口座を開く
お次は、ペイオニアへのログインです。

Payoneerにログインする
[メールアドレス or ユーザー名]と[パスワード]を入力すればOK。
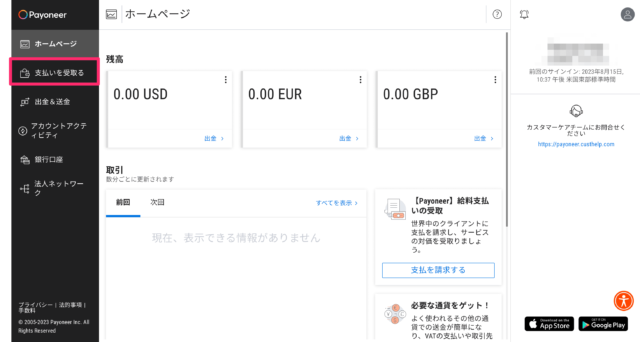
「支払いを受取る」へと進む
Payoneerにログインができたら、画面左の[支払いを受取る]をクリック。
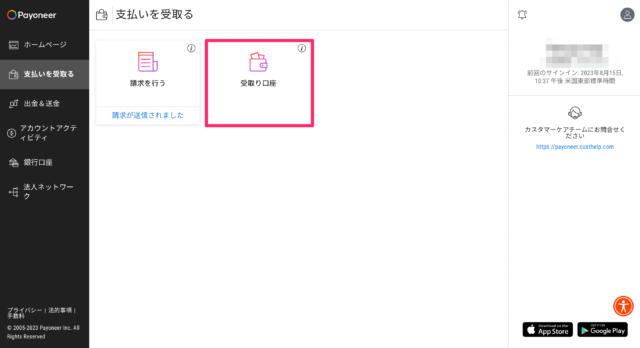
「受取り口座」を選択する
そうすると「請求を行う」と「受取り口座」の2つが表示されるので、右にある[受取り口座]をポチッと押しましょう。

「米ドル」の口座をクリック
そしたら「承認済みの口座」に、僕であれば[米国(USD)の口座]があるので、こちらをクリックです。そうすれば、開設した口座の情報がチェックできますよ。
※銀行名とかルーティングABAなどが表示されたらOKです。
その③:Payoneerの情報をAmazonに打つ
表示された情報をAmazonに入力です。
セラーセントラルへお戻りくださいませ。
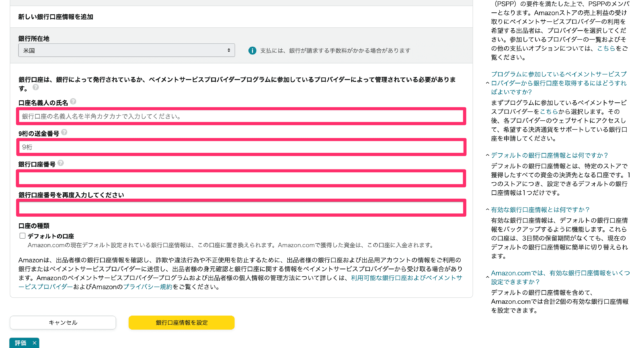
Payoneerの情報をAmazonに打つ
- 口座名義人の氏名:受取人名義
- 9桁の送金番号:ルーティングABA
- 銀行口座番号:口座番号
- 再度番号を入力:上記のとおり
※左:Amazon / 右:Payoneer
基本的に、ペイオニアで表示されている情報を打ち込むだけです。なお、Payoneerの情報を見るときに[コピーのマーク]が情報の横にあるので、それを押せばコピーできますよ。
※セラーセントラルをログアウトしちゃった人は「セラーセントラルへログイン」→「右上の歯車マークの設定」→「出品用アカウント情報」→「銀行口座情報」にてどうぞ。

デフォルトの口座にチェックする
AmazonにてPayoneerの情報入力が完了したら[デフォルトの口座]という欄にチェックマークをどうぞ。最後に[銀行口座情報を設定]をクリックすれば、Amazonで登録完了です。

ペイオニアの口座情報が登録される
上記のような画面になればOKです。
おつかれさまでした (`・ω・´)
まとめ:Payoneer(ペイオニア)の登録方法は、わりと簡単です
の登録方法は、わりと簡単です-e1693720125881.png)
今回は『Payoneer(ペイオニア)の登録方法とは』というテーマで、外貨受け取り用口座のペイオニアでアカウントを開設する方法をご紹介しました。
審査が通らないときの対処法
- 書類提出上の注意点+要件を読む
- カラーだけでなく形式も確認する
- 審査が通らない理由をメールで見る
必要な情報と書類を提出すれば、ペイオニアの審査は通るかなと思いますが、もし審査が通らない場合は、上記の3つを実践するのが効果的ですよ。
これからの時代、eBayやAmazonで海外販売をする機会が増えてくるはずなので、Payoneerを使いつつ、最高の海外販売をどうぞ。
というわけで、今回は以上です。
