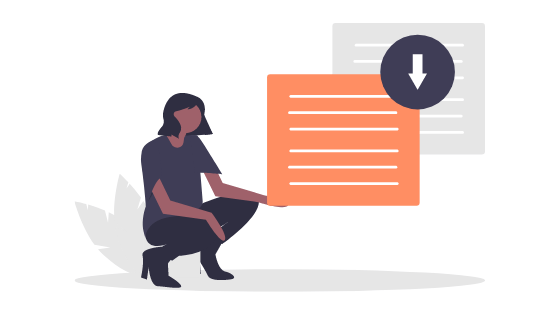こんな疑問を解決します。
記事の内容
・WordPressをダウングレードする前に確認しておくこと
・WordPressをダウングレードする方法【プラグインで解決】
・WordPressをダウングレードした後にやるべきこと
記事の信頼性

この記事を書いている僕はブログ歴1年3ヶ月のブロガーです。ブログで月8万円の収益を稼いでいます。
WordPressは定期的に新しいバージョンがリリースされますが、アップデートをすると突然今まで使用していた機能が使えなくなることがあります。
当ブログも先日WordPressをアップデートした際に、「タグ機能」が使用できなくなりました。
※「タグ機能」はWordPressテーマによって異なります。
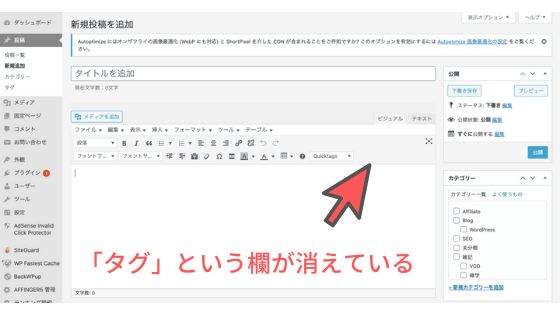
WordPress:投稿画面
上記のように、本来であればあるはずの「タグ」という欄がなくなっていました。
このように、WordPressをアップデートすると、何か不具合が生じてしまう場合があります。
そこで本記事では、WordPressをダウングレードする方法をご紹介していきます。
また、後半では、WordPressをダウングレードした後にやるべきこともお話ししているので、最後まで読んでみてください。
前置きが長くなってしまいましたが、はじめていきます。
WordPressをダウングレードする前に確認しておくこと

WordPressをダウングレードする前に確認しておくこと
まずは、いきなりWordPressをダウングレードする前に、いくつか確認しておくことがあります。
※確認せずにWordPressのダウングレードをしてしまうと、WordPressの復旧までに時間がかかる場合があります。
WordPressをダウングレードする前に確認しておくこと
- どのような不具合があるのかをメモする
- WordPressのバックアップを必ず取っておく
- 本当にWordPressのアップデートが原因かどうか
では、順に説明していきます。
その①:どのような不具合があるのかをメモする
最初に現状WordPressで起きている不具合をパソコンにメモしておきましょう。
理由は、次回のWordPressのアップデートに対策ができるからです。
結果、WordPressをダウングレードしても元に戻らないということもありますので、必ず今回のダウングレードの前にWordPressで生じている不具合をメモしておきましょう。
ちなみに、当ブログがWordPressのアップデートで不具合が生じてしまったのは、投稿画面の「タグ機能」でした。
よくあるWordPressの不具合
- タグ機能が使用できない
- テキストエディタが使用できない
- プラグインをインストールできない
上記の不具合がWordPressではよく起こります。そのため、現状としてWordPressが生じている不具合を認識しておく必要があります。
その②:WordPressのバックアップを必ず取っておく
次に必ずWordPressのバックアップを取っておきましょう。
なぜなら、WordPressのバックアップを取っていない状態でダウングレードをしてしまうと、WordPressのデータが破損してしまう可能性があるからです。
WordPressのデータが破損してしまうと、エックスサーバーなどのサーバーへの確認やWordPressを再インストールしたり、初期設定をしたりなどの手間がかかる作業が増えます。
それを防ぐためにも、WordPressのバックアップは必ず取っておきましょう。
その③:本当にWordPressのアップデートが原因かどうか
WordPressの不具合は、WordPressのアップデートが原因ではない場合があります。
WordPressのアップデート以外で生じてしまう不具合の原因は以下のとおり。
WordPressの不具合の原因
- キャッシュが残っている
- プラグインが機能していない
- WordPressテーマのバージョンが古い
このあたりでしょうか。
正直、多くの場合は1つ目の「キャッシュが残っている」ために生じてしまっているので、WordPressをダウングレードする前に1度確認しておきましょう。
以上がWordPressをダウングレードする前に確認しておくことでした。いよいよWordPressをダウングレードする方法をご紹介していきます。
WordPressをダウングレードする方法【プラグインで解決】

WordPressをダウングレードする方法【プラグインで解決】
WordPressをダウングレードする方法は超簡単でして、プラグインを導入するだけです。
具体的な流れは以下のとおり。
WordPressをダウングレードする流れ
- プラグインをインストールする
- プラグインを有効化する
- プラグインの設定をする
1つずつ画像を使って解説していくので、WordPressに慣れていない初心者の人でもサクッと3分ほどで完了します。
手順①:プラグインをインストールする
まずは、WordPressをダウングレードするにあたり、プラグインをインストールしていきましょう。
今回使用するプラグインは「WP Downgrade | Specific Core Version」です。
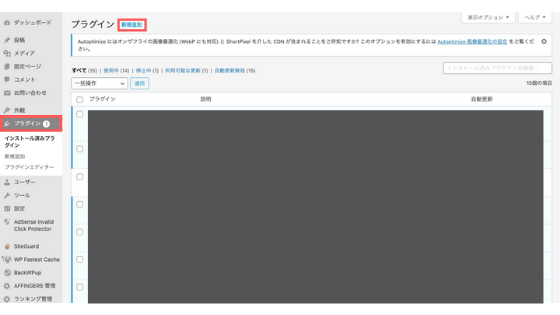
①プラグインをインストールする
WordPressにログインをして「プラグイン」→「新規追加」をクリックしてください。
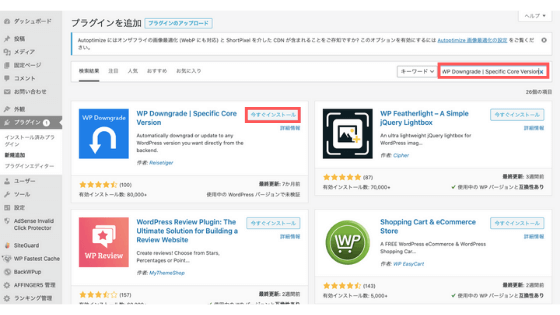
②プラグインをインストールする
次に画面右側の検索窓に「WP Downgrade | Specific Core Version」と入力すると、プラグインが表示されます。
プラグインが表示されたら、次は「今すぐインストール」をクリックしてください。
※1分ほどでプラグインがインストールされます。
手順②:プラグインを有効化する
次はインストールが完了したプラグインを有効化していきます。
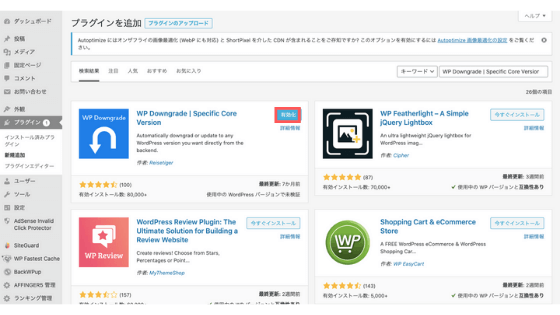
プラグインを有効化する
「WP Downgrade | Specific Core Version」がインストールされていることを確認したら、「有効化」をクリックしてください。
※20秒ほどでプラグインが有効化されます。
手順③:プラグインの設定をする
最後はプラグインの設定をしていきましょう。
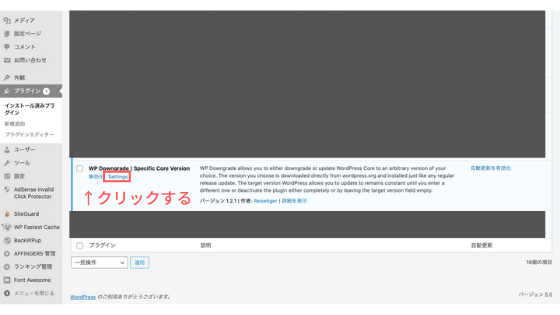
①プラグインの設定をする
「プラグイン」をクリックすると「WP Downgrade | Specific Core Version」が表示されますので「setting」をクリックしてください。
そうすると、以下のような画面になるかと思います。
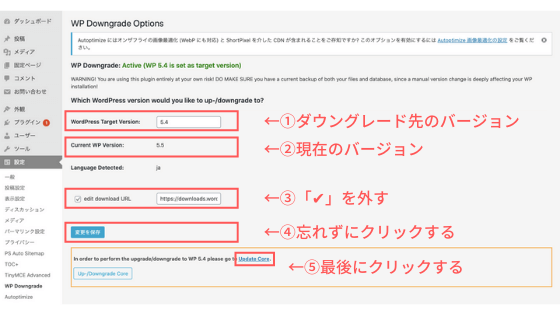
②プラグインの設定をする
ここで入力したり、クリックする項目は5つだけです。
- ダウングレード先のバージョン
- 現在のバージョン
- 「✔︎」を外す
- 忘れずにクリックする
- 最後にクリックする
上記のとおりですね。ダウングレード先のバージョンがわからない人は以下のリンクから現在リリースされているWordPressのバージョンの確認ができます。
>>リリースされているWordPressのバージョンを確認する
5つ項目の入力が完了して以下のような画面になれば、後少しでWordPressのダウングレードの作業は完了します。
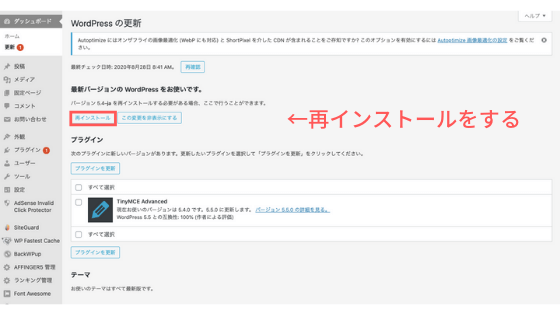
③プラグインの設定をする
上の画像の赤枠で囲っている「再インストール」をクリックすると、WordPressのダウングレードが開始されます。
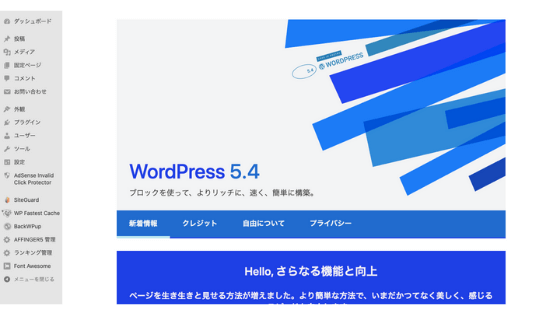
④プラグインの設定をする
このように、WordPressのバージョンの画面が表示されたら、WordPressのダウングレードは完了です。
最後に先ほど不具合が生じていたものがWordPressのダウングレードで解決されているかどうかを確認しておきましょう。
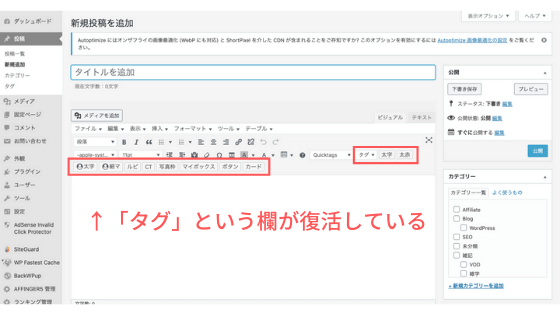
⑤プラグインの設定をする
上記のように、「タグ」という欄が復活していますね。
※WordPressをダウングレードして解決されない場合は、他の要素で問題ありかもです。
.jpg)
WordPressをダウングレードした後にやるべきこと

WordPressをダウングレードした後にやるべきこと
最後にWordPressをダウングレードした後にやるべきことをご紹介しておきます。
WordPressをダウングレードした後にやるべきこと
- プラグインを無効化する
- プラグインを再設定する
上記のどちらが1つでOKなので、WordPressのダウングレードが完了したら、やっておきましょう。
では、順に説明していきます。
①:プラグインを無効化する
今後、WordPressのダウングレードをする予定がない人は、プラグインを無効化しておきましょう。
プラグインを無効化しておくと、WordPressのバージョンアップの時や何かWordPressで問題があった場合になどに通知をしてくれます。
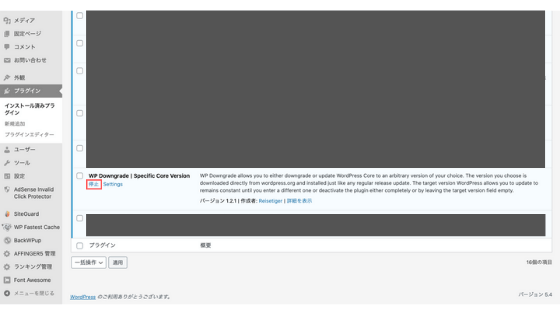
プラグインを無効化する
上記のように「プラグイン」→「WP Downgrade | Specific Core Version」→「停止」と入力すれば、簡単にプラグインの無効化が完了します。
②:プラグインを再設定する
プラグインを無効化しておかないと、WordPressのバージョンアップの通知がこれからこなくなってしまいます。
それを防ぐために、プラグインを再設定しておきましょう。
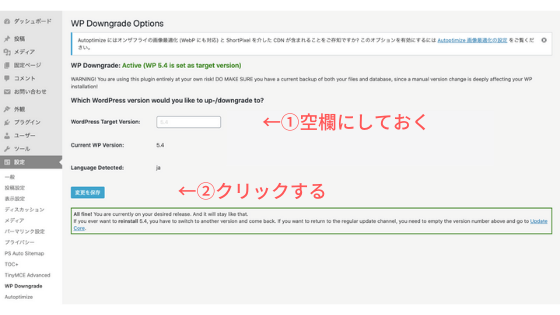
プラグインを再設定する
「プラグイン」→「WP Downgrade | Specific Core Version」→「setting」で再設定ができます。
具体的に再設定でやることは、先ほど入力した「ダウングレード先の欄」を空欄にするだけです。
あとは、「変更を保存」をクリックすれば、完了です。
まとめ:WordPressのダウングレードは超簡単です

まとめ:WordPressのダウングレードは超簡単です
今回は、WordPressをダウングレードする方法をご紹介していきました。
WordPressのアップデートには、たまに不具合が起こってしまう場合があります。
そのような場合は、WordPressをダウングレードすることで解決します。
WordPressのダウングレードをして、快適なWordPressライフをどうぞ。
今回は以上です。